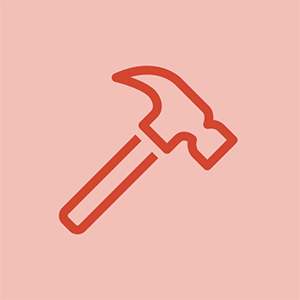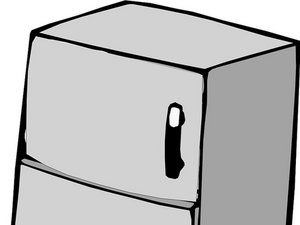Prosedur Perbaikan Komputer Umum
Dengan perkakas dan keperluan dijelaskan di bagian sebelumnya, Anda memiliki semua yang Anda butuhkan untuk memutakhirkan atau memperbaiki PC kecuali untuk komponen baru. Sebelum Anda mulai, luangkan beberapa menit untuk membaca bagian berikut, yang menjelaskan prosedur umum dan pengetahuan umum yang Anda perlukan untuk bekerja pada PC. Bagian ini menjelaskan tugas umum yang terlibat dalam mengerjakan PC hal-hal seperti membuka casing, menyetel jumper, memanipulasi kabel, dan menambah atau melepas kartu ekspansi. Petunjuk untuk tugas tertentu seperti mengganti motherboard, disk drive, atau catu daya diberikan di bagian yang relevan.
Dompet Bukan Hanya untuk Uang Lagi
Cara terbaik yang kami temukan untuk mengatur dan melindungi CD dan DVD adalah dengan kehilangan kotak perhiasan dan menyimpannya atau, lebih baik lagi, menyalinnya di salah satu dompet vinil beritsleting atau Cordura disc yang dapat Anda beli dengan harga beberapa dolar di Wal -Mart atau Best Buy. Dompet ini menggunakan plastik atau selongsong Tyvek untuk melindungi cakram, menampung dari setengah lusin hingga beberapa lusin cakram, dan memudahkan Anda menemukan yang Anda inginkan. Jika disk memiliki nomor seri atau kunci aktivasi pada kotak perhiasan asli, pastikan untuk merekamnya pada CD, menggunakan spidol permanen lembut pada label sisi. Sebaiknya Anda juga merekam nomor seri atau kunci inisialisasi (init) pada lengan disk atau kartu kecil sehingga nomor tersebut dapat diakses saat disk sudah ada di dalam drive.
Kami menyimpan salah satu dompet ini dengan cakram penting CD distribusi Windows dan Linux, aplikasi, berbagai diagnostik, dan sebagainya dan selalu siap. Kami juga membeli dompet disk untuk setiap PC yang kami beli atau buat. PC baru biasanya datang dengan beberapa disk, seperti halnya komponen individual. Menyimpan disk ini di satu tempat, diatur oleh sistemnya, membuatnya lebih mudah untuk menemukan disk yang Anda butuhkan.
Sebelum Anda membuka casing
Meskipun Anda mungkin berani untuk masuk ke sana dan memperbaiki sesuatu, meluangkan waktu untuk mempersiapkan dengan benar sebelum Anda terjun akan menghasilkan keuntungan besar nantinya. Jika sistem Anda mengalami masalah, lakukan hal berikut sebelum Anda membuka casing:
Pastikan itu bukan masalah kabel.
Hal-hal aneh bisa terjadi dengan kabel. Lepaskan semua kabel yang tidak penting, hanya menyisakan mouse, keyboard, dan layar yang terpasang. Cabut printer, hub USB, dan periferal lain yang terpasang agar mereka dapat mengatur ulang sendiri. Matikan komputer Anda, lalu hidupkan ulang. Jika masalah hilang, coba pasang kembali kabel satu per satu untuk melihat apakah itu kembali.
Pastikan itu bukan masalah perangkat lunak.
Pepatah lama yang mengatakan bahwa 'jika yang Anda miliki hanyalah palu, semuanya tampak seperti paku' tidak lebih benar daripada perbaikan PC. Sebelum Anda berasumsi bahwa ini adalah masalah perangkat keras, pastikan bahwa masalah tersebut tidak disebabkan oleh aplikasi, oleh Windows, atau oleh virus. Gunakan Knoppix dan pemindai virus / malware Anda sebelum Anda menganggap perangkat keras salah dan mulai memutuskan sambungan. Jika sistem melakukan booting dan menjalankan Knoppix dengan sukses, perangkat keras yang rusak kemungkinan besar tidak menjadi masalah.
Pastikan itu bukan masalah daya.
Keandalan daya listrik berbeda-beda tergantung di mana Anda tinggal, sirkuit individu mana yang Anda sambungkan, dan bahkan dari waktu ke waktu saat beban lain di sirkuit masuk dan keluar. Masalah sporadis seperti reboot spontan sering kali disebabkan oleh kualitas daya yang buruk. Sebelum Anda mulai merusak sistem Anda, pastikan masalahnya tidak disebabkan oleh daya listrik yang buruk. Minimal, gunakan pelindung lonjakan arus untuk memperlancar daya yang masuk. Lebih baik lagi, hubungkan sistem ke a UPS (Catu Daya Tak Terputus) . Jika Anda tidak memiliki UPS, hubungkan sistem ke stopkontak di sirkuit yang berbeda.
Pastikan ini bukan masalah panas berlebih.
Sistem modern, khususnya model berperforma tinggi, bekerja sangat panas. Masalah sporadis, atau yang terjadi hanya setelah sistem berjalan selama beberapa waktu, sering kali disebabkan oleh panas yang berlebihan. Kebanyakan motherboard modern menyertakan sensor suhu built-in yang umumnya tertanam di soket prosesor untuk melaporkan suhu CPU dan satu atau lebih lainnya di dekat memori, chipset, dan komponen penting lainnya.
Sebagian besar produsen motherboard menyediakan program utilitas yang melaporkan dan mencatat pembacaan suhu, serta informasi penting lainnya seperti kecepatan CPU dan kipas sistem lainnya, tegangan pada rel tegangan tertentu, dan sebagainya. Jika tidak ada utilitas seperti itu yang tersedia untuk sistem operasi Anda, cukup reboot komputer, jalankan Pengaturan BIOS, dan navigasikan menu Pengaturan sampai Anda menemukan opsi untuk Pemantauan Perangkat Keras atau yang serupa. Karena sensor suhu, voltase, dan kecepatan kipas internal melaporkan pembacaannya ke BIOS, Anda dapat membaca dan merekam nilai tersebut langsung dari layar Pengaturan BIOS. Yang terbaik adalah me-reboot dan membaca setelah komputer menyala dan berjalan untuk sementara waktu, dan lebih disukai setelah itu menunjukkan masalah yang Anda coba selesaikan.
Ini berguna untuk menetapkan nilai dasar untuk pembacaan suhu, karena suhu 'normal' sangat bervariasi tergantung pada jenis dan kecepatan prosesor, jenis unit pendingin / kipas yang digunakan, jumlah dan jenis kipas casing tambahan, suhu lingkungan, derajat beban sistem, dan sebagainya. Misalnya, prosesor yang biasanya menganggur pada 35 C dapat mencapai 60 C atau lebih tinggi saat menjalankan program intensif CPU. Suhu idle dan beban sama-sama penting. Peningkatan suhu idle mungkin menunjukkan masalah pendinginan, seperti saluran masuk udara yang tersumbat atau kipas CPU yang rusak, sementara suhu yang sangat tinggi dapat menyebabkan kesalahan sistem, prosesor melambat karena 'penjepitan termal', atau, dalam kasus terburuk , kerusakan sebenarnya pada prosesor.
MONITOR MOTHERBOARD ANDA
Untuk melindungi sistem Anda dari masalah termal, kami sarankan untuk menginstal dan mengaktifkan utilitas pemantauan yang disertakan dengan motherboard. Sebagian besar utilitas semacam itu memungkinkan Anda untuk menyetel nilai 'tripwire' yang ditentukan pengguna yang menghasilkan alarm jika suhu menjadi terlalu tinggi, voltase di luar toleransi, atau kipas berjalan terlalu lambat. Sebagian besar utilitas ini juga dapat mematikan sistem untuk mencegah kerusakan jika pembacaan melebihi batas yang Anda tetapkan. Untuk menentukan kisaran pengaturan yang tepat, lihat dokumentasi yang disertakan dengan sistem, motherboard, atau prosesor Anda.
Pikirkan semuanya.
Teknisi yang tidak berpengalaman akan menyelam tanpa henti tanpa memikirkan semuanya terlebih dahulu. Yang berpengalaman pertama-tama memutuskan apa yang paling mungkin menjadi penyebab masalah, apa yang dapat dilakukan untuk mengatasinya, dalam urutan apa mereka harus mendekati perbaikan, dan apa yang mereka perlukan untuk menyelesaikannya. Mahasiswa kedokteran memiliki pepatah, 'ketika Anda mendengar kuku gemuruh, jangan pikirkan zebra.' Dengan kata lain, seringkali itu adalah kuda, dan Anda dapat membuang banyak waktu untuk mencari zebra yang tidak ada. Tentukan penyebab yang paling mungkin dari masalah dalam perkiraan urutan peringkat, tentukan mana yang mudah diperiksa, dan kemudian hilangkan yang mudah terlebih dahulu. Dalam urutan, periksa mudah / mungkin, mudah / tidak mungkin, sulit / mungkin, dan akhirnya sulit / tidak mungkin. Jika tidak, Anda mungkin mendapati diri Anda merobohkan PC Anda dan mengeluarkan kartu video sebelum Anda menyadari bahwa seseorang mencabut monitor.
Buat cadangan hard drive.
Kami akan mengatakannya lagi: sebelum Anda mulai meningkatkan atau memperbaiki sistem, buat cadangan data penting pada hard drive-nya. Setiap kali Anda membuka penutup PC, ada risiko kecil tetapi selalu ada bahwa sesuatu yang dulu berfungsi tidak akan berfungsi saat Anda menyatukan semuanya lagi. Salah satu kabel di kabel mungkin tergantung pada seutas benang, atau hard drive mungkin tertatih-tatih di tepi kegagalan. Hanya membuka casing dapat menyebabkan komponen marjinal gagal permanen. Jadi, bahkan sebelum Anda berpikir untuk melakukan operasi PC, pastikan hard drive sudah dicadangkan.
Lepaskan kabel eksternal.
Ini mungkin terlihat jelas, tetapi Anda perlu melepaskan semua kabel eksternal sebelum Anda dapat memindahkan PC itu sendiri ke ruang operasi. Banyak PC berada di bawah meja atau di suatu tempat yang menyulitkan untuk melihat panel belakang. Jika perlu, turun ke lantai dan merangkak di belakang PC dengan senter untuk memastikannya tidak masih tertambat ke sesuatu. Kami telah menarik modem, keyboard, dan mouse dari meja karena kami tidak memperhatikan, dan kami pernah tiba dalam beberapa inci dengan menarik monitor seharga $ 2.000 ke lantai. Periksa kabelnya atau bayar harganya.
Singkirkan layar dengan aman.
Layar CRT tidak hanya rapuh, tetapi dapat menyebabkan cedera serius jika tabung meledak. Layar LCD panel datar tidak berbahaya dalam hal itu, tetapi mudah untuk melakukan banyak kerusakan mahal dengan sangat cepat jika Anda tidak berhati-hati. Pajangan di lantai adalah kecelakaan yang menunggu untuk terjadi. Jika Anda tidak memindahkan layar ke area kerja, letakkan di atas meja agar tidak berbahaya. Jika Anda harus meletakkannya di lantai, setidaknya putar layar ke arah dinding.
Lakukan tindakan pencegahan antistatis.
Anda dapat menghilangkan sebagian besar risiko kerusakan komponen dengan listrik statis hanya dengan membiasakan diri untuk menyentuh casing casing atau catu daya ke arde sebelum menyentuh prosesor, modul memori, atau komponen sensitif statis lainnya. Sebaiknya hindari juga sepatu bersol karet dan pakaian sintetis dan bekerja di area yang tidak dilapisi karpet.
KEAMANAN MISTER
Jika udaranya sangat kering, gunakan salah satu botol semprot / mister yang dapat Anda beli di toko perangkat keras atau supermarket mana pun. Isi dengan air dan tambahkan beberapa tetes cairan pencuci piring atau pelembut kain. Sebelum Anda mulai bekerja, kabut banyak area kerja, baik udara maupun permukaan. Tujuannya bukan untuk membuat sesuatu menjadi basah. Kelembaban tambahan saja sudah cukup untuk menghilangkan listrik statis.
Melepas dan memasang kembali penutup casing
Kedengarannya bodoh, tetapi tidak selalu jelas bagaimana cara melepaskan penutup sasis. Kami telah mengerjakan ratusan PC berbeda dari sejumlah produsen selama bertahun-tahun, dan terkadang kami masih bingung. Pabrikan menggunakan berbagai cara jahat untuk mengamankan penutup ke sasis. Beberapa dimaksudkan untuk memungkinkan akses tanpa alat, yang lain untuk mencegah pengguna pemula membuka kasing, dan yang lainnya tampaknya dirancang hanya untuk membuktikan bahwa masih ada satu cara lagi untuk melakukannya.
Kami telah melihat pemutakhiran pemula angkat tangan dengan putus asa, membayangkan bahwa jika mereka bahkan tidak bisa membuka kasingnya, mereka tidak ditakdirkan untuk menjadi teknisi PC. Tidak ada yang bisa lebih jauh dari kebenaran. Terkadang butuh beberapa saat untuk mengetahuinya.
Contoh paling jahat yang pernah kami temui adalah casing menara mini yang tidak memiliki sekrup yang terlihat kecuali yang menahan catu daya. Sampulnya tampak mulus dan monolitik. Satu-satunya petunjuk adalah selotip perak sepanjang dua inci 'garansi batal jika dilepas' yang dibungkus dari bagian atas penutup ke satu sisi, memperjelas bahwa titik pemisah ada di sana. Kami mencoba semua yang kami bisa pikirkan untuk membuka penutup itu. Kami menarik dengan hati-hati di bagian depan kasing, berpikir bahwa mungkin itu akan lepas dan membuka sekrup di bawahnya. Kami menekan perlahan panel samping, berpikir bahwa mungkin panel tersebut diamankan dengan kait pegas atau gesekan. Tidak ada yang berhasil.
Akhirnya, kami membalikkan benda itu dan memeriksa bagian bawahnya. Bagian bawah casing komputer hampir selalu terbuat dari logam yang belum selesai, tetapi yang ini terbuat dari bahan krem jadi yang tampak seperti bagian penutup lainnya. Itu tampak aneh, jadi kami memeriksa keempat kaki karet itu dengan cermat. Mereka memiliki apa yang tampak seperti sisipan tengah, jadi kami mencongkel dengan hati-hati salah satunya dengan obeng kecil kami. Benar saja, itu lepas dan mengungkapkan sekrup tersembunyi di dalam kaki karet. Setelah kami melepas keempat sekrup tersebut, penutupnya akan terlepas dengan mudah, bagian bawahnya lebih dulu.
Moral adalah bahwa apa yang dapat dikumpulkan oleh satu orang, yang dapat dibongkar oleh orang lain. Terkadang hanya membutuhkan tekad, jadi teruslah berusaha. Pilihan pertama Anda harus manual atau, kurang dari itu, situs web produsen sistem atau casing. Untungnya, kebanyakan case tidak menggunakan metode yang berbelit-belit, jadi membuka case biasanya mudah.
Kabel Oddball
Daripada menggunakan pin dan lubang, konektor yang digunakan pada beberapa kabel misalnya, kabel telepon modular dan kabel Ethernet 10/100 / 1000BaseT menggunakan metode lain untuk membuat sambungan. Konektor yang mengakhiri kabel mungkin berpasangan dengan konektor di ujung kabel lain, atau mungkin berpasangan dengan konektor yang dipasang secara permanen ke perangkat, seperti hard disk atau papan sirkuit. Konektor yang ditempelkan secara permanen seperti itu disebut soket, dan mungkin pria atau wanita.
Mengelola Kabel dan Konektor Internal
Saat Anda membuka penutup PC, hal pertama yang akan Anda perhatikan adalah kabel di mana-mana. Kabel ini membawa daya dan sinyal antara berbagai subsistem dan komponen PC. Memastikan mereka diarahkan dan terhubung dengan benar bukanlah bagian kecil dari bekerja pada PC.
Kabel yang digunakan di PC diakhiri di berbagai konektor. Secara konvensi, setiap konektor dianggap laki-laki atau perempuan. Banyak konektor laki-laki, juga disebut colokan atau header , memiliki pin yang menonjol, yang masing-masing memetakan ke kabel individu di kabel. Konektor perempuan yang sesuai, juga disebut a mendongkrak , memiliki lubang yang sesuai dengan pin pada konektor jantan kawin. Konektor pria dan wanita yang cocok digabungkan untuk membentuk koneksi.
Beberapa kabel menggunakan kabel tanpa selubung yang disambungkan ke konektor. Tiga kabel semacam ini umum di PC yang digunakan untuk memasok daya ke motherboard dan menggerakkan kabel yang menghubungkan LED panel depan, sakelar, dan (kadang-kadang) USB, FireWire, dan port audio ke motherboard dan yang menghubungkan audio-out pada drive optik ke kartu suara atau konektor audio motherboard. Gambar 2-5 menunjukkan kabel LED daya panel depan sudah terhubung ke motherboard, dan soket wanita dari kabel sakelar reset panel depan sedang dipasang pada konektor pin kepala-kepala motherboard untuk kabel itu.

Gambar 2-5: Kabel biasa yang tidak terselubung
Beberapa kabel PC berisi banyak kabel individu yang dikemas sebagai a kabel pita Disebut demikian karena konduktor berinsulasi individual disusun berdampingan dalam susunan datar yang menyerupai pita. Kabel pita menyediakan cara untuk mengatur kabel yang diperlukan untuk menghubungkan perangkat seperti drive dan pengontrol, yang antarmukanya memerlukan banyak konduktor. Kabel pita digunakan terutama untuk sinyal tegangan rendah, meskipun kabel pita juga digunakan untuk menghantarkan tegangan rendah / daya arus rendah di beberapa aplikasi. Kabel pita biasanya digunakan hanya di dalam casing, karena karakteristik kelistrikannya menyebabkannya menghasilkan emisi RF yang cukup besar, yang dapat mengganggu komponen elektronik di sekitarnya.
Pasak Persegi, Lubang Bulat
Perancang sistem berusaha untuk menghindari dua potensi bahaya yang berkaitan dengan kabel PC. Yang terpenting adalah mencegah menghubungkan kabel ke perangkat yang salah. Misalnya, menyambungkan daya 12 volt ke perangkat yang hanya mengharapkan 5 volt dapat mengakibatkan bencana. Sasaran ini dicapai dengan menggunakan konektor unik yang secara fisik mencegah kabel untuk tersambung ke perangkat yang tidak dirancang untuk menerimanya. Kesalahan potensial kedua adalah menghubungkan kabel terbalik atau mundur. Kebanyakan kabel PC mencegah hal ini dengan menggunakan konektor tidak simetris yang secara fisik pas hanya jika diorientasikan dengan benar, sebuah proses yang disebut kunci .
Dua metode penguncian biasanya digunakan untuk kabel PC, baik secara individual atau bersama-sama. Yang pertama menggunakan konektor kawin yang badannya hanya terhubung satu arah, dan digunakan untuk semua kabel daya dan beberapa kabel pita. Yang kedua, digunakan oleh beberapa kabel pita, memblokir satu atau lebih lubang pada konektor betina dan meninggalkan pin yang sesuai pada konektor jantan. Kabel pita seperti itu hanya dapat dipasang jika diorientasikan sehingga pin yang hilang sesuai dengan lubang yang tersumbat.
Kabel PC yang ideal menggunakan konektor dengan kunci yang tidak ambigu. Anda tidak dapat menghubungkan kabel-kabel ini ke hal yang salah karena konektornya hanya cocok dengan yang benar Anda tidak dapat menghubungkannya ke belakang, karena konektor hanya cocok dengan cara yang benar. Untungnya, sebagian besar kabel berbahaya di PC yang dapat merusak komponen atau PC itu sendiri jika salah sambungan adalah jenis ini. Kabel daya untuk disk drive dan motherboard ATX, misalnya, hanya cocok untuk perangkat yang benar dan tidak dapat dihubungkan ke belakang.
Sebaliknya, beberapa kabel PC membutuhkan perhatian yang cermat. Konektor mereka mungkin secara fisik cocok dengan komponen yang tidak dimaksudkan untuk disambungkan, dan / atau mereka mungkin tidak dikunci, yang berarti Anda dapat dengan mudah menghubungkannya ke belakang jika Anda tidak memperhatikan. Menyambungkan salah satu kabel ini secara salah biasanya tidak akan merusak apa pun, tetapi sistem juga mungkin tidak berfungsi dengan baik. Kabel yang menghubungkan sakelar panel depan dan LED indikator ke motherboard adalah jenis ini.
Gambar 2-6 menunjukkan kabel pita ATA 40-kabel yang terhubung ke antarmuka ATA sekunder pada motherboard ASUS K8N-E Deluxe. 40 kabel individu terlihat sebagai tonjolan di rakitan kabel pita. ASUS telah menyediakan tab penarik pada ujung kabel motherboard untuk membuatnya lebih mudah dilepas, dan telah memberi label tab penarik untuk merekomendasikan penggunaannya dengan drive optik. (Hard drive menggunakan kabel versi 80 kabel, yang akan ditampilkan nanti di Gambar 2-7 .)

Gambar 2-6: Kabel ATA 40 kabel tersambung ke antarmuka ATA motherboard sekunder
Semua kabel pita tampak serupa. Seringkali berwarna abu-abu terang, meskipun beberapa motherboard baru yang ditargetkan untuk para gamer dan penggemar lainnya menyertakan kabel berwarna hitam, warna primer cerah, atau warna pelangi. Semuanya menggunakan garis berwarna kontras untuk menunjukkan pin 1 merah pada kabel abu-abu standar putih pada kabel yang ditampilkan di sini berwarna coklat pada kabel pelangi. Tetapi ada perbedaan berikut di antara kabel pita:
Dua untuk satu
Dengan satu pengecualian, jumlah kabel dalam kabel sama dengan jumlah pin pada konektor, atau hampir sama. Pengecualian adalah kabel hard drive Ultra-ATA, yang menggunakan konektor 40-pin dengan kabel 80-kabel. Kabel 'ekstra' 40 adalah kabel arde yang ditempatkan di antara kabel sinyal untuk mengurangi gangguan. Meskipun konektor fisiknya sama, jika Anda menyambungkan hard drive Ultra-ATA dengan drive kabel ATA 40-kabel, kinerjanya akan jauh lebih lambat daripada jika Anda menggunakan kabel 80-kabel yang benar.
Jumlah pin
Konektor kabel pita umum berkisar dari konektor 10-pin pada kabel yang sering digunakan untuk memperpanjang port serial, USB, FireWire, dan audio dari konektor header-pin motherboard ke panel depan atau belakang, melalui konektor floppy drive 34-pin , Konektor drive 40-pin ATA (IDE), ke konektor SCSI 50-, 68-, dan 80-pin.
Jumlah konektor
Beberapa kabel pita hanya memiliki dua konektor, satu di kedua ujungnya. Kabel ATA, digunakan untuk menghubungkan hard drive dan drive optik, memiliki tiga konektor, konektor motherboard di satu ujung, konektor untuk drive master di ujung lainnya, dan konektor untuk drive slave di tengah (tetapi terletak lebih dekat master drive). konektor drive). Kabel SCSI, yang digunakan di server dan workstation kelas atas, mungkin memiliki lima atau lebih konektor drive.
Kabel pilih kabel
Beberapa kabel drive ATA, disebut pilih kabel atau CS kabel, potong satu konduktor antara dua konektor perangkat. Artinya, sementara semua 40 kabel sinyal terhubung ke konektor drive di tengah kabel, hanya 39 kabel sinyal yang dirutekan ke konektor drive di ujung kabel. Konduktor yang hilang ini memungkinkan posisi perangkat pada kabel untuk menentukan apakah perangkat tersebut berfungsi sebagai perangkat master atau slave, tanpa perlu menyetel jumper.
PUTARAN FLAT VERSUS
Kabel pita yang disebut 'bulat' baru-baru ini menjadi populer, terutama di kalangan pembuat yang melayani para gamer dan penggemar lainnya. Kabel pita bundar hanyalah kabel standar yang telah diiris secara longitudinal menjadi kelompok kabel yang lebih kecil. Misalnya, kabel pita IDE 40-kawat datar standar dapat diiris menjadi sepuluh segmen 4-kawat, yang kemudian diikat dengan pengikat kabel atau diamankan ke dalam paket yang lebih atau kurang bundar. Keuntungan dari kabel pita bundar adalah mengurangi kekacauan di dalam casing dan meningkatkan aliran udara. Kerugiannya adalah melakukan hal ini mengurangi integritas sinyal pada masing-masing kabel karena kabel bantalan sinyal ditempatkan lebih dekat daripada yang dimaksudkan. Kami menyarankan Anda menghindari kabel pita bundar, dan mengganti kabel yang Anda temukan di salah satu sistem Anda dengan kabel pita datar. Perhatikan, bagaimanapun, bahwa beberapa kabel bundar, seperti kabel Serial ATA, dirancang untuk menjadi bulat, dan tidak perlu diganti.
Semua kabel pita yang digunakan dalam sistem saat ini dan saat ini menggunakan a konektor header-pin mirip dengan yang ditampilkan di Angka 2-6 dan 2-7 . (Sistem yang sangat lama dari zaman floppy drive 5,25 'menggunakan jenis konektor lain yang disebut konektor tepi kartu, tetapi konektor tersebut belum digunakan di sistem baru selama lebih dari satu dekade.) Konektor pin-kepala digunakan pada kabel untuk hard drive, drive optik, drive tape, dan komponen serupa, serta untuk menghubungkan port motherboard tertanam ke jack panel depan atau belakang eksternal.
Konektor pin-header betina pada kabel memiliki dua baris lubang paralel yang berpasangan dengan rangkaian pin yang cocok pada konektor jantan pada motherboard atau periferal. Pada semua kecuali drive yang paling murah dan periferal lainnya, pin ini dibungkus dalam soket plastik yang dirancang untuk menerima konektor betina. Pada motherboard dan kartu adaptor yang tidak mahal, konektor jantan mungkin hanya berupa satu set pin telanjang. Bahkan motherboard dan kartu adaptor berkualitas tinggi sering menggunakan pin telanjang untuk konektor sekunder (seperti port USB atau konektor fitur).
Gambar 2-7 menunjukkan kabel hard drive Ultra-ATA membandingkan kabel 80-kawat yang ditunjukkan di sini dengan kabel 40-kawat yang ditunjukkan pada gambar sebelumnya dan dua antarmuka ATA pada motherboard. Kabel ini menggunakan dua metode penguncian. Tab yang terangkat terlihat di bagian atas pasangan konektor kabel ke slot yang terlihat di tepi bawah selubung konektor dari antarmuka ATA primer biru pada motherboard. Lubang yang tersumbat di baris bawah lubang pada konektor kabel cocok dengan pin yang hilang yang terlihat di baris atas pin pada konektor motherboard. Meski ada 80 konduktor, namun tetap hanya ada 40 pin. Kabel 80-konduktor memiliki kabel ground yang berjalan di antara setiap pasang kabel sinyal, yang mengurangi crosstalk listrik, sehingga memungkinkan kecepatan data yang lebih tinggi dengan keandalan yang lebih besar.

Gambar 2-7: Kabel Ultra-ATA 80 kabel dan dua antarmuka motherboard, menunjukkan penguncian
Perhatikan juga pengaturan kunci untuk konektor motherboard ATA sekunder hitam. Seperti konektor motherboard utama, konektor sekunder dikunci dengan pin yang hilang. Tetapi konektor sekunder tidak memiliki slot pemutus yang ada di konektor motherboard utama, yang berarti kabel ini tidak dapat dimasukkan ke konektor sekunder. Itu memang disengaja. Meskipun kabel 80 kawat akan berfungsi dengan baik dengan konektor sekunder, ASUS telah memilih untuk memasukkan kabel Ultra-ATA ini untuk memastikan bahwa kabel tersebut hanya dapat dihubungkan ke konektor antarmuka ATA motherboard utama, yang biasanya digunakan untuk menghubungkan hard drive. Konektor ATA motherboard sekunder, yang biasanya digunakan untuk menyambungkan drive optik, memerlukan kabel yang tidak memiliki tab pengunci, seperti yang ditunjukkan di Gambar 2-6 .
Beberapa konektor header-pin, pria dan wanita, tidak dikunci. Yang lain menggunakan penguncian badan konektor, penguncian pin / lubang, atau keduanya. Keragaman ini berarti bahwa sangat mungkin untuk menemukan bahwa Anda tidak dapat menggunakan kabel pin-header tertentu untuk tujuan yang dimaksudkan. Misalnya, kami pernah mencoba menggunakan kabel ATA yang disertakan dengan drive untuk menghubungkan drive tersebut ke konektor pin header ATA sekunder di motherboard. Ujung motherboard dari kabel itu dikunci oleh lubang yang tersumbat, tetapi konektor header-pin pada motherboard memiliki semua pin yang ada, yang mencegah kabel dari tempat duduk. Untungnya, kabel yang disertakan dengan motherboard cocok dengan motherboard dan konektor drive dengan benar, sehingga kami dapat menyelesaikan penginstalan.
Jika Anda mengalami masalah penguncian seperti itu, ada empat kemungkinan solusi:
Gunakan kabel tanpa kunci.
IDE dan kabel pin-header lainnya yang dijual di sebagian besar toko komputer menggunakan konektor yang tidak menggunakan badan konektor maupun penguncian pin / lubang. Anda dapat menggunakan salah satu kabel ini dengan ukuran yang sesuai untuk menyambungkan perangkat apa pun, tetapi tidak adanya semua kunci berarti Anda harus sangat berhati-hati agar tidak menyambungkannya ke belakang.
Lepaskan kunci dari kabel.
Jika Anda tidak memiliki kabel yang tidak terkunci, Anda mungkin dapat melepaskan kunci dari kabel yang ada. Sebagian besar kabel berkunci menggunakan sedikit plastik untuk memblokir salah satu lubang. Anda mungkin bisa menggunakan jarum untuk mencungkil blok cukup jauh sehingga Anda bisa mengeluarkannya dengan tang hidung jarum. Cara lainnya, coba dorong pin ke dalam balok secara miring, lalu tekuk bagian atas pin ke atas dan tarik kedua pin yang tertekuk dan halangi dengan tang Anda. Jika kuncinya adalah bagian kabel yang kokoh dan tidak terpisahkan (yang jarang terjadi), Anda mungkin dapat menggunakan jarum atau pin yang dipanaskan untuk melelehkan kunci dari lubang cukup jauh agar pin dapat terpasang.
Buka blokir lubang yang menyinggung.
Panaskan jarum dengan tang di atas api dan masukkan dengan hati-hati hingga kedalaman 3/8 'untuk membuka sumbat yang mengganggu.
Lepaskan pin yang melanggar.
Terkadang Anda tidak punya pilihan. Jika penyimpanan ditutup, satu-satunya kabel yang Anda miliki menggunakan penguncian pin / lubang dengan blok padat yang tidak dapat Anda keluarkan, dan Anda harus menghubungkan kabel itu ke konektor pin-header yang memiliki semua pin, Anda harus pergi dengan apa yang Anda miliki. Anda dapat menggunakan pemotong diagonal untuk memotong pin yang menghalangi Anda untuk menyambungkan kabel. Jelas sekali, ini drastis. Jika Anda menggigit pin yang salah, Anda akan menghancurkan motherboard atau kartu ekspansi, atau setidaknya membuat antarmuka itu tidak dapat digunakan. Sebelum Anda memotong, lihat apakah Anda dapat menukar kabel di dalam PC untuk menghasilkan kabel yang tidak dikunci untuk konektor yang bermasalah. Jika tidak, terkadang Anda bisa menekuk pin yang menyinggung sedikit cukup untuk memungkinkan konektor betina duduk sebagian. Ini mungkin cukup baik untuk digunakan sebagai koneksi sementara sampai Anda dapat mengganti kabel. Jika semuanya gagal dan Anda perlu memotong pin, sebelum melakukannya, sejajarkan konektor betina yang diberi kunci dengan larik pin dan verifikasi pin mana yang perlu dipotong. Juga, periksa manual untuk daftar rinci tugas sinyal / pin pada antarmuka itu. Pin yang akan Anda hapus harus diberi label No Connection atau N / C dalam daftar itu. Gunakan pepatah tukang kayu tua di sini mengukur dua kali dan potong sekali.
Mengesampingkan masalah konektor dan penguncian, kecelakaan paling umum dengan konektor header-pin terjadi saat Anda memasang kabel diimbangi dengan kolom atau baris. Konektor jantan terselubung yang digunakan pada sebagian besar drive membuat hal ini tidak mungkin dilakukan, tetapi konektor jantan yang digunakan pada beberapa motherboard murah adalah baris pin ganda yang tidak terselubung, sehingga sangat mudah untuk memasang konektor dengan pin dan lubang yang tidak sejajar. Bekerja di PC yang gelap, sangat mudah untuk menggeser konektor ke satu set pin header dan berakhir dengan sepasang pin yang tidak terhubung di satu ujung dan sepasang lubang yang tidak terhubung di ujung lainnya. Sangat mudah untuk membuat konektor tidak sejajar dengan cara lain, dan berakhir dengan seluruh baris pin dan lubang tidak terhubung. Salah satu pengulas kami melakukan ini dan menggoreng hard drive klien. Jika Anda membutuhkan kacamata baca, ini bukan waktunya untuk mencari tahu dengan cara yang sulit.
Menemukan Pin 1
Jika Anda memutakhirkan sistem Anda dan gagal untuk boot atau perangkat baru tidak berfungsi, kemungkinan Anda menghubungkan kabel pita mundur. Ini tidak dapat terjadi jika semua konektor dan kabel dikunci, tetapi banyak sistem memiliki setidaknya beberapa konektor yang tidak dikunci. Kabar baiknya adalah bahwa menghubungkan kabel pita mundur hampir tidak pernah merusak apa pun. Kami tergoda untuk mengatakan 'tidak pernah' tanpa kualifikasi, tetapi ini pertama kalinya untuk semuanya. Jika sistem Anda tidak bisa boot setelah upgrade, kembali dan verifikasi koneksi untuk setiap kabel. Lebih baik lagi, verifikasi sebelum Anda memulai ulang sistem.
Untuk menghindari menghubungkan kabel pita ke belakang, cari pin 1 di setiap perangkat lalu pastikan pin 1 di satu perangkat terhubung ke pin 1 di perangkat lainnya. Langkah ini terkadang lebih mudah diucapkan daripada dilakukan. Hampir semua kabel pita menggunakan garis berwarna untuk menunjukkan pin 1, jadi kecil kemungkinannya terjadi kebingungan. Namun, tidak semua perangkat memberi label pin 1. Perangkat yang melakukannya biasanya menggunakan angka 1 yang dilapisi sutra pada papan sirkuit itu sendiri. Jika pin 1 tidak diberi label numerik, terkadang Anda dapat menentukan pin 1 dengan salah satu cara berikut:
- Alih-alih angka, beberapa produsen mencetak panah kecil atau segitiga untuk menunjukkan pin 1.
- Tata letak beberapa papan sirkuit memungkinkan tidak ada ruang untuk label di dekat pin 1. Pada papan ini, pabrikan dapat memberi nomor pada pin terakhir. Misalnya, daripada pin 1 diberi label pada konektor ATA, pin 40 dapat diberi label di sisi lain konektor.
- Jika tidak ada indikasi pin 1 di bagian depan papan, balikkan (ini sulit untuk motherboard yang terpasang) dan periksa sisi sebaliknya. Beberapa pabrikan menggunakan koneksi solder bulat untuk semua pin selain 1, dan koneksi solder persegi untuk pin 1.
- Jika semuanya gagal, Anda dapat membuat tebakan yang cerdas. Banyak drive disk menempatkan pin 1 paling dekat dengan konektor catu daya. Pada motherboard, pin 1 sering kali merupakan yang paling dekat dengan memori atau prosesor. Kami dengan bebas mengakui bahwa kami menggunakan metode ini sesekali untuk menghindari keharusan melepas drive disk atau motherboard untuk menemukan pin 1 dengan pasti. Kami tidak pernah merusak komponen menggunakan metode cepat-dan-kotor ini, tetapi kami menggunakannya hanya untuk drive ATA, konektor port panel belakang, dan kabel lain yang tidak mengalirkan daya. Jangan coba ini dengan SCSI terutama SCSI diferensial.
Setelah Anda menemukan pin 1 yang tidak bertanda atau tidak jelas, gunakan cat kuku atau alat permanen lainnya untuk menandainya sehingga Anda tidak perlu mengulangi proses ini lain kali. Wite-Out sangat berguna untuk ini. Buat satu garis di kedua konektor kabel dan steker dan Anda akan mendapatkan konfirmasi visual bahwa keduanya sejajar dengan benar.
Selama bertahun-tahun, kebanyakan PC hanya menggunakan jenis kabel yang telah kami jelaskan. Pada tahun 2003, motherboard dan drive mulai dikirimkan menggunakan standar baru yang disebut Seri ATA (sering disingkat S-ATA atau SATA ). Untuk kejelasan, drive ATA gaya lama sekarang kadang-kadang disebut ATA paralel ( P-ATA atau PATA ), meskipun nama formal dari standar yang lebih lama tidak berubah.
Perbedaan nyata antara perangkat ATA dan perangkat SATA adalah bahwa perangkat tersebut menggunakan kabel dan konektor yang berbeda untuk daya dan data. Daripada konektor data 40-pin lebar yang sudah dikenal dan konektor daya Molex 4-pin besar yang digunakan oleh perangkat ATA (ditampilkan dalam format Gambar 2-8 ), SATA menggunakan konektor data datar tipis 7-pin dan konektor daya serupa 15-pin (ditampilkan dalam format Gambar 2-9 ).

Gambar 2-8: Konektor data PATA (kiri) dan konektor daya

Gambar 2-9: Konektor daya SATA (kiri) dan konektor data
Tegangan Hilang
Kabel daya SATA ditunjukkan pada Gambar 2-9 hanya memasok + 5V pada kabel merah dan + 12V pada kabel kuning, dengan dua kabel ground hitam. Konektor daya SATA yang sepenuhnya sesuai menambahkan kabel oranye + 3,3V.
Mungkin secara kebetulan, konektor daya SATA 15-pin memiliki lebar yang sama persis dengan konektor daya Molex PATA 4-pin, meskipun konektor daya SATA jauh lebih tipis. Pada lebar 8 mm, konektor data SATA 7-pin jauh lebih sempit daripada konektor data PATA 40-pin. Lebar dan ketebalan keseluruhan yang berkurang ini membuat SATA menjadi hal yang alami untuk hard drive notebook 2,5 ', yang juga menjadi semakin umum dalam sistem desktop.
KONEKTOR FRAGILE
Berhati-hatilah saat Anda memasang atau melepas kabel data dan kabel daya SATA. Ketipisan konektor SATA berarti mereka rapuh, meskipun konektor SATA terbaru tampak lebih kuat daripada model awal. Jangan memuntir atau memuntir konektor saat Anda memasang atau melepasnya. Pasang konektor dengan menyelaraskan konektor kabel dengan konektor perangkat dan tekan lurus ke dalam sampai konektor terpasang. Lepaskan konektor dengan menariknya lurus ke luar, tanpa menekannya ke samping. Jika tidak, Anda dapat memutuskan konektor.
Jumlah pin yang relatif besar di konektor daya SATA mengakomodasi dua tujuan desain SATA. Pertama, konektor tambahan diperlukan untuk mendukung pemasangan atau pelepasan hard disk tanpa mematikan sistem yang merupakan bagian dari standar SATA. Kedua, konektor daya SATA dirancang untuk memberikan tegangan + 3,3V, + 5V, dan + 12V, bukan hanya + 5V dan + 12V yang disediakan oleh konektor daya PATA. Tegangan + 3,3V yang lebih rendah merupakan ketentuan ke depan untuk drive yang lebih kecil, lebih tenang, dan berjalan lebih dingin yang akan diperkenalkan di tahun-tahun mendatang.

Gambar 2-10: Sekelompok empat konektor data SATA pada motherboard, menunjukkan kunci berbentuk L.
Meskipun semua konektor daya PATA memiliki kunci, hal yang sama tidak berlaku untuk konektor data PATA. Salah satu tujuan desain SATA adalah menggunakan penguncian yang tidak ambigu. SATA menggunakan badan kontak berbentuk L, seperti yang ditunjukkan pada Gambar 2-10 , yang mencegah kabel dipasang terbalik atau mundur. (Meskipun tidak ada Pin 1 yang perlu dikhawatirkan, Anda mungkin merasa berguna untuk menggunakan pena Wite-Out untuk memberi label posisi UP kabel SATA dan konektor, atau untuk menjalankan garis di keduanya.)
SATA berbeda dari PATA dalam dua hal lainnya. Pertama, PATA memungkinkan dua perangkat dihubungkan ke setiap antarmuka, satu dilompat sebagai master dan yang lainnya sebagai budak. Antarmuka SATA hanya mendukung satu perangkat, sehingga tidak perlu mengkonfigurasi perangkat sebagai master atau slave. Akibatnya, semua perangkat SATA adalah perangkat master. Kedua, PATA membatasi panjang kabel data hingga 18 '(45,7 cm), sedangkan SATA mengizinkan kabel data sepanjang 1 meter (39,4'). Ketipisan dan panjang tambahan kabel data SATA membuatnya lebih mudah untuk merutekan dan membalut kabel dalam kasing, terutama dalam wadah menara penuh dan berkontribusi pada aliran udara yang lebih baik.
Bekerja dengan kartu ekspansi
Kartu ekspansi adalah papan sirkuit yang Anda pasang di PC untuk menyediakan fungsi yang tidak disediakan oleh motherboard PC itu sendiri. Gambar 2-11 menunjukkan adaptor grafis ATI All-In-Wonder 9800 Pro AGP dan kartu video capture, kartu ekspansi yang khas.

Gambar 2-11: ATI All-In-Wonder 9800 Pro, kartu ekspansi tipikal
Bertahun-tahun yang lalu, sebagian besar PC telah memasang beberapa kartu ekspansi. Sebuah PC vintage-2000 yang khas mungkin memiliki kartu video, kartu suara, adaptor LAN, modem internal, dan mungkin adaptor komunikasi atau adaptor host SCSI. Tidak jarang PC saat itu memiliki semua slot ekspansi mereka yang terisi.
Banyak hal berbeda saat ini. Hampir semua motherboard terbaru menyertakan audio dan LAN adapter tertanam. Banyak yang menyertakan video tertanam, dan beberapa menyertakan fitur yang kurang umum seperti FireWire tertanam, modem, adaptor host SCSI, dan perangkat lain. Karena begitu banyak fitur yang secara rutin dimasukkan ke dalam motherboard modern, bukan hal yang aneh jika PC yang relatif baru tidak memiliki kartu ekspansi sama sekali.
Namun, memasang kartu ekspansi adalah cara yang mudah dan murah untuk meningkatkan sistem yang lebih lama. Anda dapat, misalnya, memasang kartu grafis AGP untuk meningkatkan video on-board, kartu video capture untuk mengubah PC Anda menjadi perekam video digital, pengontrol SATA untuk menambahkan dukungan untuk drive SATA, adaptor USB untuk menambahkan lebih banyak USB 2.0, atau kartu 802.11g untuk menambahkan jaringan nirkabel.
Setiap kartu ekspansi dihubungkan ke file slot ekspansi terletak di motherboard atau di a kartu riser yang menempel pada motherboard. Panel belakang sasis PC mencakup potongan untuk setiap slot ekspansi, yang menyediakan akses eksternal ke kartu. Sobekan untuk slot ekspansi yang kosong ditutupi oleh logam tipis penutup slot yang diamankan ke sasis. Penutup ini mencegah masuknya debu melalui pemutusan dan juga menjaga aliran udara pendingin yang disediakan oleh kipas catu daya dan kipas tambahan apa pun yang dipasang di sistem.
Jangan Tinggalkan Lubang dalam Kasus Anda
Casing yang murah terkadang memiliki penutup slot yang harus diputar untuk dilepas dan dihancurkan dalam prosesnya. Jika Anda perlu menutup slot yang terbuka dalam kasus seperti itu dan tidak memiliki penutup slot cadangan, tanyakan pada toko komputer lokal Anda, yang mungkin memiliki tumpukan di bagian belakang. Atau cukup gunakan lakban untuk menutupi celahnya. (Letakkan di bagian luar casing, di mana ia tidak akan membuka slot yang mungkin perlu Anda gunakan nanti.) Jika Anda khawatir tentang kebocoran RF, 3M membuat beberapa pita logam yang konduktif melalui perekat, tetapi Anda harus memasukkannya ke dalam kasing, tentu saja, untuk memanfaatkannya.
Untuk memasang kartu ekspansi, lepaskan penutup slot, yang dapat dikencangkan dengan sekrup kecil atau dapat dengan mudah dicap ke logam di sekitarnya. Dalam kasus terakhir, putar penutup slot dengan hati-hati menggunakan obeng atau tang jarum Anda. (Hati-hati! Tepinya bisa jadi cukup tajam.) Jika nanti Anda perlu memasang kembali penutup slot, kencangkan ke rangka menggunakan sekrup kecil yang pas dengan takik di bagian atas penutup slot. Bagian belakang kartu ekspansi membentuk braket yang menyerupai penutup slot dan diamankan ke rangka dengan cara yang sama. Tergantung pada tujuan kartu, braket ini mungkin berisi konektor yang memungkinkan Anda menghubungkan kabel eksternal ke kartu.
Seringkali ada kebutuhan untuk memasang dan melepas kartu ekspansi saat Anda bekerja di PC. Meskipun Anda tidak mengerjakan kartu ekspansi tertentu, terkadang Anda harus melepaskannya untuk memberikan akses ke bagian PC yang perlu Anda kerjakan. Memasang dan melepas kartu ekspansi bisa sulit atau mudah, tergantung pada kualitas casing, motherboard, dan kartu ekspansi itu sendiri. Casing, motherboard, dan kartu ekspansi berkualitas tinggi dibuat dengan toleransi yang ketat, membuat kartu ekspansi mudah dimasukkan dan dilepas. Casing, motherboard, dan kartu ekspansi yang murah memiliki toleransi yang longgar sehingga Anda terkadang harus benar-benar membengkokkan lembaran logam agar pas.
Orang sering bertanya apakah penting kartu mana yang masuk ke slot mana. Di luar yang sudah jelas ada berbagai jenis slot ekspansi, dan kartu hanya dapat dipasang di slot dengan jenis yang sama, ada empat pertimbangan yang menentukan jawaban atas pertanyaan ini:
Pembatasan fisik
Bergantung pada ukuran kartu dan desain motherboard dan casing, kartu tertentu mungkin secara fisik tidak sesuai dengan slot tertentu. Misalnya, desain casing mungkin mencegah slot tertentu menerima kartu dengan panjang penuh. Jika ini terjadi, Anda mungkin harus menyulap kartu ekspansi, memindahkan kartu yang lebih pendek dari slot panjang penuh ke slot pendek dan kemudian menggunakan slot panjang penuh yang dikosongkan untuk kartu ekspansi baru. Selain itu, meskipun kartu secara fisik cocok dengan slot tertentu, konektor yang menonjol dari kartu tersebut dapat mengganggu kartu lain, atau mungkin tidak ada cukup ruang untuk merutekan kabel ke sana.
Batasan teknis
Ada beberapa variabel, termasuk jenis slot, jenis kartu, BIOS, dan sistem operasi, yang menentukan apakah sebuah kartu sensitif terhadap posisi.
Untuk alasan ini, meskipun tidak selalu memungkinkan, praktik umum yang baik adalah memasang ulang kartu ke slot yang sama dengan tempat Anda mengeluarkannya. Jika Anda memasang kartu di slot yang berbeda, jangan kaget jika Windows memaksa Anda untuk menginstal ulang driver. Jika Anda benar-benar beruntung, Anda bahkan mungkin dapat melalui Aktivasi Produk lagi.
Two's a Crowd
Daripada memasang dua kartu ekspansi di slot yang berdekatan, cobalah untuk memberi jarak sejauh mungkin untuk meningkatkan aliran udara dan pendinginan dan untuk membuat konektor atau jumper pada kartu dapat diakses semaksimal mungkin.
DI TANGAN MENGECUK
Meskipun konflik interupsi jarang terjadi dengan motherboard PCI dan sistem operasi modern, konflik interupsi dapat terjadi. Secara khusus, motherboard PCI dengan lebih dari empat slot PCI berbagi interupsi antar slot, jadi memasang dua kartu PCI yang memerlukan sumber daya yang sama di dua slot PCI yang berbagi interupsi dapat menyebabkan konflik. Jika itu terjadi, Anda dapat menghilangkan konflik dengan memindahkan salah satu kartu ekspansi yang bentrok ke slot lain. Bahkan dalam sistem dengan semua slot PC terisi, kami sering menghilangkan konflik hanya dengan menukar kartu. Lihat manual motherboard Anda untuk detailnya.
Pertimbangan kelistrikan
Meskipun saat ini relatif jarang terjadi, beberapa kombinasi motherboard dan catu daya dapat memberikan daya yang memadai untuk kartu ekspansi yang haus daya seperti modem internal hanya jika kartu tersebut dipasang di slot yang terdekat dengan catu daya. Ini adalah masalah umum bertahun-tahun yang lalu, ketika catu daya kurang kuat dan kartu membutuhkan daya lebih dari yang mereka lakukan sekarang, tetapi Anda tidak mungkin mengalami masalah ini dengan peralatan modern. Satu pengecualian untuk ini adalah kartu video AGP. Banyak motherboard baru-baru ini yang hanya mendukung kartu video AGP 2.0 1.5V dan / atau kartu video AGP 3.0 0.8V, yang berarti bahwa kartu AGP 3.3V yang lama tidak kompatibel dengan slot tersebut.
Pertimbangan interferensi
Masalah lain yang jauh lebih jarang terjadi pada peralatan baru-baru ini adalah bahwa beberapa kartu ekspansi menghasilkan RF yang cukup untuk mengganggu kartu di slot yang berdekatan. Bertahun-tahun yang lalu, manual untuk beberapa kartu (terutama beberapa pengontrol disk, modem, dan adaptor jaringan) menjelaskan masalah ini, dan menyarankan agar kartu mereka dipasang sejauh mungkin dari kartu lain. Kami belum pernah melihat peringatan semacam ini pada kartu baru selama bertahun-tahun, tetapi Anda mungkin masih menjumpainya jika sistem Anda menyertakan kartu yang lebih lama.

Gambar 2-12: Lima slot PCI putih dan slot AGP coklat tua

Gambar 2-13: Dua slot PCI putih, dua slot PCI Express X1, dua slot PCI putih lagi, dan satu slot kartu video PCI Express X16 hitam

Gambar 2-14: Dudukkan kartu ekspansi dengan menekan ke bawah secara merata
Untuk memasang kartu ekspansi, lakukan sebagai berikut:
siri tidak bisa mendengarku iphone 6
- Bacalah instruksi yang disertakan dengan kartu tersebut. Secara khusus, baca dengan cermat semua petunjuk tentang menginstal driver perangkat lunak untuk kartu tersebut. Untuk beberapa kartu, Anda harus menginstal driver sebelum Anda menginstal kartu untuk kartu lain, Anda harus menginstal kartu terlebih dahulu dan kemudian driver.
- Lepaskan penutup dari sasis dan periksa motherboard untuk menentukan slot ekspansi mana yang kosong. Temukan slot ekspansi gratis dari jenis yang diperlukan oleh kartu ekspansi. PC terbaru mungkin memiliki beberapa jenis slot ekspansi yang tersedia, termasuk slot ekspansi tujuan umum PCI 32 dan 64-bit, slot kartu video AGP, satu atau dua slot kartu video PCI Express x16, dan satu atau lebih slot fitur PCI Express x1 . Jika lebih dari satu slot dengan jenis yang tepat kosong, Anda dapat mengurangi kemungkinan masalah terkait panas dengan memilih salah satu yang mempertahankan jarak antara kartu ekspansi daripada yang mengelompokkan kartu. Gambar 2-12 menunjukkan pengaturan standar slot untuk motherboard AGP, dengan lima slot PCI 32-bit putih di kiri atas dan satu slot AGP coklat tua di bawah dan di kanan slot PCI. Gambar 2-13 menunjukkan pengaturan standar slot untuk motherboard PCI Express, dengan, dari kiri ke kanan, dua slot PCI 32-bit putih, dua slot PCI Express X1 hitam pendek, dua slot PCI putih lagi dan satu slot PCI Express X16 hitam panjang untuk a adaptor video. '
- Lubang akses untuk setiap slot ekspansi terdapat di bagian belakang sasis. Untuk slot yang tidak ditempati, lubang ini diblokir oleh penutup slot logam tipis yang diamankan dengan sekrup yang dipasang ke bawah ke dalam sasis. Tentukan penutup slot mana yang sesuai dengan slot yang Anda pilih. Ini mungkin tidak semudah kedengarannya. Beberapa jenis slot ekspansi diimbangi, dan penutup slot yang tampak sejajar dengan slot tersebut mungkin bukan penutup yang tepat. Anda dapat memverifikasi penutup slot mana yang sesuai dengan slot dengan menyelaraskan kartu ekspansi itu sendiri dengan slot dan melihat penutup slot mana yang cocok dengan braket kartu.
- Lepaskan sekrup yang menahan penutup slot, geser penutup slot keluar, lalu letakkan dan sekrup di samping.
- Jika kabel internal memblokir akses ke slot, pindahkan perlahan ke samping atau lepaskan untuk sementara, perhatikan koneksi yang benar sehingga Anda tahu di mana harus menyambungkannya kembali.
- Arahkan kartu ekspansi dengan hati-hati ke posisinya, tetapi jangan dulu dudukkan. Pastikan secara visual bahwa lidah di bagian bawah braket kartu ekspansi akan meluncur ke celah yang sesuai pada sasis dan bahwa bagian konektor bus kartu ekspansi sejajar dengan benar dengan slot ekspansi. Dengan casing berkualitas tinggi, semuanya harus sejajar dengan benar tanpa susah payah. Dengan casing yang murah, Anda mungkin harus menggunakan tang untuk sedikit membengkokkan braket kartu agar kartu, rangka, dan slot semuanya sejajar. Daripada melakukan itu, kami lebih suka mengganti kasing. '
- Saat Anda yakin semuanya sudah sejajar dengan benar, posisikan ibu jari Anda di tepi atas kartu, dengan satu ibu jari di setiap ujung slot ekspansi di bawah kartu, dan tekan perlahan di bagian atas kartu hingga terpasang dengan benar. slot, seperti yang ditunjukkan pada Gambar 2-14 . Berikan tekanan yang berpusat pada slot ekspansi di bawah kartu, dan hindari memutar atau membalik kartu. Beberapa kartu dapat dipasang dengan mudah dengan sedikit umpan balik sentuhan. Yang lain membutuhkan sedikit tekanan dan Anda bisa merasakannya masuk ke tempatnya. Setelah Anda menyelesaikan langkah ini, braket kartu ekspansi harus sejajar dengan benar dengan lubang sekrup pada sasis.
- Pasang kembali sekrup yang menahan braket kartu ekspansi, dan pasang kembali semua kabel yang Anda lepaskan sementara saat memasang kartu. Hubungkan kabel eksternal yang diperlukan oleh kartu baru, jangan kencangkan sekrupnya dulu dan berikan sistem cepat sekali untuk memastikan Anda tidak lupa melakukan apa pun.
- Nyalakan PC dan verifikasi bahwa kartu baru dikenali dan berfungsi seperti yang diharapkan. Setelah Anda melakukannya, matikan sistem, ganti penutup, dan sambungkan kembali semuanya. Simpan penutup slot yang tidak terpakai dengan suku cadang Anda.
Untuk melepaskan kartu ekspansi, lakukan sebagai berikut:
- Lepaskan penutup sistem dan cari kartu ekspansi yang akan dikeluarkan. Mengejutkan betapa mudahnya mengeluarkan kartu yang salah jika Anda tidak berhati-hati. Tidak heran jika para ahli bedah terkadang melakukan kesalahan.
- Setelah Anda yakin Anda telah menemukan kartu yang benar, lepaskan semua kabel eksternal yang terhubung dengannya. Jika kartu memiliki kabel internal yang terhubung, lepaskan juga. Anda mungkin juga perlu melepaskan atau mengubah rute kabel yang tidak terkait untuk sementara waktu untuk mendapatkan akses ke kartu. Jika demikian, beri label pada orang-orang yang Anda putuskan.
- Lepaskan sekrup yang menahan braket kartu, dan letakkan di samping dengan aman.
- Pegang kartu dengan kuat di dekat kedua ujungnya dan tarik lurus ke atas dengan kekuatan sedang. Jika kartu tidak mau lepas, lembut goyangkan dari depan ke belakang (sejajar dengan konektor slot) untuk memutuskan sambungan. Berhati-hatilah saat memegang kartu. Beberapa kartu memiliki titik solder tajam yang dapat memotong Anda dengan buruk jika Anda tidak berhati-hati. Jika tidak ada tempat yang aman untuk memegang kartu dan Anda tidak memiliki sarung tangan berat, coba gunakan karton bergelombang tebal di antara kartu dan kulit Anda.
- Jika Anda berencana untuk menyimpan kartu tersebut, letakkan di dalam tas antistatis untuk disimpan. Sebaiknya beri label tas dengan tanggal dan merek serta model kartunya untuk referensi di masa mendatang. Jika Anda memiliki disk pengemudi, masukkan juga ke dalam tas. Jika Anda tidak memasang kartu ekspansi baru di slot yang dikosongkan, pasang penutup slot untuk memastikan aliran udara yang baik dan pasang kembali sekrup yang menahan penutup slot.
Bahaya, Akankah Robinson!
Suatu hari Anda mungkin menemukan kartu ekspansi yang terpasang dengan rapat sehingga terlihat seperti terpasang ke motherboard. Ketika ini terjadi, Anda tergoda untuk mendapatkan leverage dengan menekan ke atas dengan ibu jari Anda pada konektor di bagian belakang braket kartu. Jangan lakukan itu. Tepi sasis tempat dudukan braket mungkin setajam silet, dan Anda mungkin terluka parah saat kartu akhirnya terlepas. Sebagai gantinya, lingkarkan dua potong kabel di sekitar kartu ke depan dan belakang slot itu sendiri, dan gunakan untuk 'mengeluarkan' kartu dari slotnya, seperti yang ditunjukkan di Gambar 2-15 . Tali sepatu Anda akan berfungsi jika tidak ada yang lain. Untuk kartu yang benar-benar macet dan benar-benar macet, Anda mungkin memerlukan sepasang tangan kedua untuk memberikan tekanan ke bawah pada motherboard itu sendiri untuk mencegahnya terlalu melentur dan mungkin retak saat Anda menarik kartu dari slot.

Gambar 2-15: Barbara menarik kartu ekspansi bandel dengan cara yang aman
Jika Anda melepas kartu video AGP atau PCI Express, berhati-hatilah. Banyak motherboard menyertakan mekanisme retensi kartu video, seperti yang ditunjukkan di Gambar 2-16 , yang secara fisik mengunci kartu ke tempatnya. Saat Anda melepaskan kartu video, lepaskan kaitnya dan tarik perlahan ke atas kartu hingga terlepas. Jika Anda mencoba memaksanya, Anda dapat merusak kartu video dan / atau motherboard.

Gambar 2-16: Braket retensi AGP secara fisik mengunci kartu AGP ke dalam slot
Mengatur jumper
Jumper terkadang digunakan untuk mengatur opsi perangkat keras pada PC dan periferal. Jumper memungkinkan Anda membuat atau memutuskan satu sambungan listrik, yang digunakan untuk mengonfigurasi satu aspek komponen. Pengaturan jumper atau sakelar menentukan hal-hal seperti kecepatan bus sisi depan prosesor, apakah drive PATA berfungsi sebagai perangkat master atau pendukung, apakah fungsi tertentu pada kartu ekspansi diaktifkan atau dinonaktifkan, dan seterusnya.
Motherboard dan kartu ekspansi yang lebih lama dapat menggunakan lusinan jumper untuk mengatur sebagian besar atau semua opsi konfigurasi. Motherboard terbaru menggunakan lebih sedikit jumper, dan sebagai gantinya menggunakan program pengaturan BIOS untuk mengkonfigurasi komponen. Nyatanya, kebanyakan motherboard saat ini hanya memiliki satu atau beberapa jumper. Anda menggunakan jumper ini saat Anda menginstal motherboard untuk mengkonfigurasi opsi statis seperti kecepatan prosesor atau untuk mengaktifkan tindakan yang jarang terjadi seperti memperbarui BIOS.
Lebih tepat disebut a blok pelompat , kepada peloncat adalah blok plastik kecil dengan kontak logam tertanam yang dapat menjembatani dua pin untuk membentuk sambungan listrik. Ketika blok jumper menjembatani dua pin, koneksi itu disebut pada, ditutup, korsleting , atau diaktifkan . Ketika blok jumper dilepas, koneksi itu dipanggil off, buka , atau dengan disabilitas . Pin itu sendiri juga disebut jumper, biasanya disingkat JPx, di mana x adalah angka yang mengidentifikasi pelompat.
Pelompat dengan lebih dari dua pin dapat digunakan untuk memilih di antara lebih dari dua keadaan. Satu pengaturan umum, ditunjukkan pada Gambar 2-17 , adalah jumper yang berisi deretan tiga pin, bernomor 1, 2, dan 3. Anda dapat memilih di antara tiga status dengan menyingkat pin 1 dan 2, pin 2 dan 3, atau dengan melepas blok jumper seluruhnya. Perhatikan bahwa Anda tidak dapat melakukan jumper pin 1 dan 3 karena jumper hanya dapat digunakan untuk menutup sepasang pin yang berdekatan. Dalam contoh ini, jumper USBPW12 dan USBPW34 memungkinkan Anda untuk mengatur konfigurasi Wake-on-USB untuk empat port USB bernomor 1 hingga 4. Jumper ini ditampilkan menyingkat pin 1 dan 2, yang mengkonfigurasi motherboard untuk menggunakan + 5V untuk Wake -di-USB. Jika kita memindahkan jumper tersebut ke posisi 2 3, Wake-on-USB akan menggunakan + 5Vsb.

Gambar 2-17: Dua jumper menyingkat 1 2 pin dari blok jumper 3-pin
Anda sering dapat menggunakan jari Anda untuk memasang dan melepaskan jumper terisolasi, tetapi tang jarum biasanya merupakan alat terbaik. Namun, jumper terkadang bergerombol begitu erat sehingga tang jarum pun mungkin terlalu besar untuk digunakan hanya pada pelompat yang ingin Anda kerjakan. Jika ini terjadi, gunakan hemostat atau tang nyamuk (tersedia dari toko obat mana pun). Saat Anda perlu menyetel jumper terbuka, jangan lepaskan blok jumper seluruhnya. Sebagai gantinya, instal hanya dengan satu pin. Ini membiarkan koneksi terbuka, tetapi memastikan bahwa blok jumper akan berguna jika Anda nanti perlu menutup koneksi itu.
Blok pelompat memiliki setidaknya dua ukuran yang tidak dapat dipertukarkan:
- Balok standar lebih besar dan ukurannya lebih umum digunakan, dan seringkali berwarna biru tua atau hitam. (Para jumper ditampilkan dalam Gambar 2-17 adalah ukuran standar.)
- Blok jumper mini digunakan pada beberapa drive disk dan papan yang menggunakan komponen pemasangan di permukaan, dan seringkali berwarna putih atau biru muda.
Komponen baru selalu datang dengan blok jumper yang cukup untuk mengkonfigurasinya. Jika Anda melepaskan satu saat mengkonfigurasi perangkat, rekatkan ke area datar yang nyaman di perangkat untuk kemungkinan penggunaan di masa mendatang. Ini juga merupakan ide yang baik untuk menyimpan beberapa suku cadang, untuk berjaga-jaga jika Anda perlu mengkonfigurasi ulang komponen dari mana seseorang telah melepaskan semua blok jumper 'kelebihan'. Setiap kali Anda membuang papan atau disk drive, lepaskan blok jumper terlebih dahulu dan simpan di tabung komponen Anda. (Jika Anda tidak memiliki tabung suku cadang resmi, lakukan apa yang kami lakukan: gunakan botol aspirin tua dengan tutup snap-on.)
Memasang drive
Kami berencana untuk menulis bagian ikhtisar di sini untuk menjelaskan cara menginstal dan mengkonfigurasi drive. Sayangnya, kami merasa tidak mungkin untuk menyingkat informasi tersebut ke tingkat gambaran umum. Prosedur instalasi fisik sangat bervariasi, dan prosedur konfigurasi bahkan lebih, tergantung pada banyak faktor, termasuk:
- Jenis drive
- Ukuran drive fisik: tinggi dan lebar, dan (terkadang) kedalaman
- Internal (hard drive) versus yang dapat diakses secara eksternal (floppy, optical, dan tape drive)
- Pengaturan pemasangan disediakan oleh kasus tertentu
- Antarmuka drive (ATA versus Serial ATA)
Untuk informasi khusus tentang menginstal dan mengkonfigurasi berbagai jenis drive, termasuk ilustrasi dan contoh, lihat bagian yang mencakup jenis perangkat itu, apakah itu Hard Drive , Drive Optik atau Perangkat Penyimpanan Eksternal .
Lebih lanjut tentang Bekerja pada Komputer