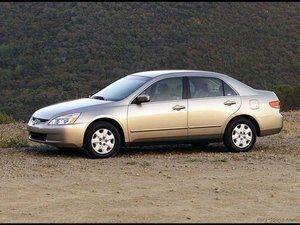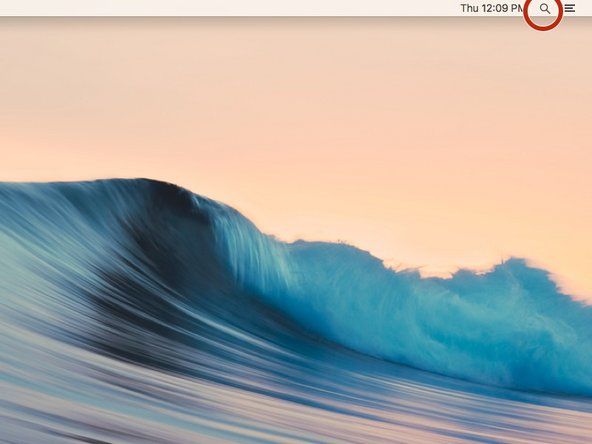Terminologi Windows
Panduan pemecahan masalah ini mengasumsikan bahwa pengguna menggunakan Windows (XP / Vista / 7). Perhatikan bahwa instruksi mungkin berbeda untuk Windows 8, Mac OS X, atau Linux.
'Start Menu' adalah kotak di kiri bawah layar pengguna yang dapat diakses dengan mengklik tombol Windows atau Start.
'Control Panel' adalah jendela yang terhubung ke banyak pengaturan komputer. Biasanya diakses dari menu start. Harus ada tombol di bagian kanan menu start berlabel 'Control Panel'. Atau, mungkin juga ada tombol berlabel 'Perangkat dan Pencetak' yang merupakan pintasan untuk sebagian besar pengaturan mouse. Perhatikan bahwa jika Anda tidak memiliki mouse yang dapat digunakan, Anda dapat mengakses panel kontrol dengan menekan Tombol Windows + R, mengetik 'control' di kotak dialog yang terbuka, dan menekan Enter atau tombol 'Ok'.
Bagaimana cara menggunakan komputer saya tanpa mouse
Tikus yang rusak bisa menjadi tantangan yang unik dan sulit. Jika Anda tidak memiliki mouse cadangan yang berfungsi, menavigasi komputer bisa jadi rumit. Untungnya, jika keyboard Anda masih berfungsi, Anda masih dapat melakukan hampir semua hal yang dapat Anda lakukan dengan mouse. Artikel ini menjelaskan bagaimana Anda dapat melakukan banyak tindakan tanpa menggunakan mouse , tapi berikut daftar singkatnya:
- TAB: Memungkinkan Anda untuk berpindah di antara berbagai item yang dapat dipilih dalam program Anda saat ini (beralih di antara tautan di halaman web, misalnya). Perhatikan bahwa SHIFT + TAB berperilaku dengan cara yang sama, tetapi memindahkan pilihan Anda ke arah yang berlawanan.
- PANAH dan ENTER: Saat menggunakan menu di bagian atas program (File, Edit, Help, dll.), Anda dapat menggunakan tombol panah untuk memilih item menu yang ingin Anda gunakan, lalu tekan ENTER untuk menggunakannya.
- ALT + TAB: Beralih di antara program yang sedang berjalan.
- ENTER: Umumnya dapat digunakan untuk Klik-Kiri mouse.
- SHIFT + F10: Dapat digunakan untuk klik kanan mouse.
- KUNCI WINDOWS atau CTRL + ESC: Membuka Menu Mulai Windows.
- ALT + F4: Menutup program saat ini.
- WINDOWS KEY + R: Memungkinkan peluncuran berbagai program. Ketik 'control' dan tekan ENTER untuk meluncurkan Control Panel.
Mouse tidak mau hidup
Saat komputer menyala, tidak ada cahaya yang berasal dari bagian bawah mouse Anda.
Tidak terpasang dengan benar
Jika kursor mouse tidak merespons, pastikan USB Anda terhubung ke port USB yang dapat digunakan. Pastikan satu-satunya mouse yang dicolokkan ke komputer adalah yang Anda gunakan.
Mouse aktif, tetapi kursor tidak bergerak
Anda telah memverifikasi bahwa mouse aktif (untuk mouse optik, terdapat lampu di bagian bawah), tetapi menggerakkan mouse fisik tidak memindahkan kursor di layar.
cara memperbaiki iphone yang terkunci iCloud
Menggunakan permukaan yang salah (alas mouse)
Mouse mungkin tidak merespons karena Anda meletakkannya di permukaan yang bening atau berkilau. Mouse membutuhkan permukaan yang mampu memantulkan sinar keluar dari LED kembali ke sensor di mouse. Permukaan bertekstur lebih baik, karena memungkinkan mouse mengenali gerakan dengan lebih mudah. Pilih alas mouse yang tidak mengkilat atau transparan. Anda sementara dapat menggunakan kertas atau folder dari beberapa jenis untuk ditempatkan di bawah mouse.
Tikus itu kotor
Jika bagian bawah mouse tidak bersih, kotoran dapat mengganggu sensor. Gunakan handuk basah atau lap untuk membersihkan bagian bawah, sehingga cahayanya memiliki jalur yang jelas kembali ke sensor.
Pengaturan komputer salah
Pengaturan mouse Anda mungkin tidak teratur dalam beberapa hal. Untuk memperbaikinya, buka panel kontrol Anda (Menu Mulai atau Tombol Windows -> Panel Kontrol). Selanjutnya, buka “Perangkat Keras dan Suara” dan lihat di bawah “Perangkat dan Pencetak” (perhatikan bahwa “Perangkat dan Pencetak” dapat langsung diakses dari Menu Mulai komputer). Pilih opsi 'Mouse'. Pengaturan kemudian akan muncul di layar Anda. Pilih 'Default' dan kemudian keluar. Ini mengatur ulang pengaturan mouse Anda ke pengaturan normal. Jika ini tidak berhasil, coba restart komputer Anda. Cabut, lalu pasang kembali mouse Anda ke komputer setelah proses restart selesai.
Kursor melompat-lompat
Selama penggunaan normal, mouse terkadang berperilaku tidak biasa.
Menggunakan permukaan yang salah (alas mouse)
Mouse mungkin tidak merespons karena Anda meletakkannya di permukaan yang bening atau berkilau. Mouse membutuhkan permukaan yang mampu memantulkan sinar keluar dari LED kembali ke sensor di mouse. Permukaan bertekstur lebih baik, karena memungkinkan mouse mengenali gerakan dengan lebih mudah. Pilih alas mouse yang tidak mengkilat atau transparan. Anda sementara dapat menggunakan kertas atau folder dari beberapa jenis untuk ditempatkan di bawah mouse.
Tikus itu kotor
Jika bagian bawah mouse tidak bersih, kotoran dapat mengganggu sensor. Gunakan handuk basah atau lap untuk membersihkan bagian bawah, sehingga cahayanya memiliki jalur yang jelas kembali ke sensor.
Tombol tidak berfungsi
Anda dapat mengklik tombol mouse, tetapi tidak ada yang terjadi di komputer ATAU, Anda tidak dapat mengklik tombol mouse.
Periksa penghalang
Pastikan tidak ada yang menghalangi tombol. Kertas, remah-remah, atau makanan mungkin menahan tombol atau membuatnya tidak dapat mengklik dengan benar. Coba tiup di bawah tombol, atau gunakan sesuatu yang kecil (seperti penjepit kertas) untuk menghilangkan penghalang yang lebih besar. Jika Anda tidak dapat dengan mudah menghilangkan penghalang, membongkar mouse mungkin merupakan opsi yang layak untuk memeriksa penyumbatan tersembunyi.
Pengaturan komputer salah
Pengaturan mouse Anda mungkin tidak teratur dalam beberapa hal. Untuk memperbaikinya, buka panel kontrol Anda (Menu Mulai atau Tombol Windows -> Panel Kontrol). Selanjutnya, buka “Perangkat Keras dan Suara” dan lihat di bawah “Perangkat dan Pencetak” (perhatikan bahwa “Perangkat dan Pencetak” dapat langsung diakses dari Menu Mulai komputer). Pilih opsi 'Mouse'. Pengaturan kemudian akan muncul di layar Anda. Pilih 'Default' dan kemudian keluar. Ini mengatur ulang pengaturan mouse Anda ke pengaturan normal. Jika ini tidak berhasil, coba restart komputer Anda. Cabut, lalu colokkan kembali mouse Anda ke komputer setelah proses restart selesai.
Kancing bisa dikenakan
Jika mouse Anda sudah tua atau telah digunakan untuk waktu yang lama, tombol-tombolnya mungkin sudah aus sehingga tidak efektif. Jika demikian, Anda mungkin bisa perbaiki dengan mengarsipkan bagian yang aus.
kenmore elite bottom freezer kulkas tidak mendingin
USB rusak atau rusak
Kabel mouse USB apa pun mudah rusak jika Anda tersandung, menutupnya di pintu, atau membiarkan kucing Anda mengunyahnya.
Lepaskan kabel yang rusak
Jika bagian dari kabel itu sendiri rusak, Anda dapat memotong bagian yang rusak dan menyolder kabel internal.
Ganti steker yang rusak
Jika steker USB itu sendiri rusak, Anda dapat memotong steker dan menyolder tip baru.