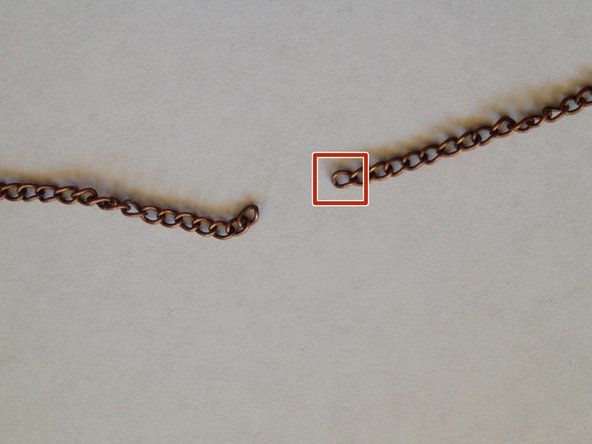Memasang Drive Optik
Drive optik eksternal 'dipasang' cukup dengan menghubungkannya ke port USB atau FireWire, jika sesuai, dan menghubungkan daya. Drive optis internal adalah perangkat dengan tinggi setengah 5,25 ', dan memerlukan langkah instalasi fisik yang sama seperti drive 5,25' yang dapat diakses secara eksternal. Bagian berikut menjelaskan langkah-langkah yang diperlukan untuk menginstal dan mengkonfigurasi drive optik ATAPI (IDE). Jika Anda belum membaca artikel ' Menugaskan tuan dan budak ', harap lakukan dulu.
SATA VERSUS PATA
ps3 mati setelah dinyalakanDrive optik Serial ATA (SATA) memerlukan langkah penginstalan dasar yang sama seperti drive optik ATA / ATAPI standar, kecuali drive SATA tidak memerlukan pengaturan jumper Master / Slave. Kami tidak menyarankan penggunaan drive optik SATA, karena mereka terganggu dengan masalah kompatibilitas. Jika Anda memutuskan untuk menggunakan drive optik SATA, pastikan sepenuhnya bahwa drive tersebut bersertifikat kompatibel dengan motherboard Anda dan bahwa Anda memiliki driver yang kompatibel dengan sistem operasi Anda, terutama jika Anda akan menggunakan drive tersebut sebagai perangkat boot.
Ketika Hanya Ada Satu Saluran PATA
Jika hanya ada satu saluran PATA, seperti yang umum pada motherboard SATA terbaru, konfigurasikan drive optik sebagai perangkat master pada saluran ATA primer.
Memilih konfigurasi antarmuka
Keputusan penginstalan pertama adalah apakah akan menginstal pengandar pada antarmuka ATA Primer atau Sekunder dan apakah akan mengkonfigurasi pengandar sebagai perangkat master atau slave. Jika Anda mengupgrade drive yang ada atau mengganti drive yang gagal, mungkin masuk akal untuk mengonfigurasi drive baru dengan cara yang sama seperti konfigurasi drive lama. Itu tidak selalu benar. Banyak sistem memiliki konfigurasi antarmuka yang tidak optimal.
Masalahnya adalah meskipun antarmuka PATA memungkinkan dua perangkat untuk dihubungkan, hanya satu yang dapat aktif dalam satu waktu. Jadi, misalnya, ketika hard drive yang terhubung ke saluran ATA primer sedang membaca atau menulis data, drive optik yang terhubung ke saluran yang sama harus menunggu hingga hard drive selesai menggunakan saluran tersebut sebelum dapat membaca atau menulis data. Setiap perangkat harus mengambil giliran, yang memperlambat kinerja kedua perangkat saat digunakan secara bersamaan.
Gunakan panduan berikut untuk mengkonfigurasi drive Anda dengan benar:
- Jika sistem menggunakan hard drive atau drive SATA dan tidak ada perangkat ATAPI selain drive optik yang Anda pasang, konfigurasikan drive optik sebagai perangkat master pada saluran ATA sekunder, biarkan saluran ATA primer tidak digunakan. (Windows dapat menjadi bingung jika perangkat master utama adalah drive optik daripada hard drive.)
- Jika sistem memiliki satu hard drive PATA yang akan selalu menjadi master utama dan tidak ada perangkat ATAPI selain drive optik yang Anda pasang, konfigurasikan drive optik sebagai master sekunder.
- Jika sistem memiliki dua hard drive PATA, keduanya harus dikonfigurasi sebagai master primer dan master sekunder. Konfigurasikan drive optik sebagai budak sekunder.
- Jika sistem memiliki satu hard drive PATA, dikonfigurasi sebagai master utama, dan dua drive optik ATAPI, misalnya, drive DVD-ROM dan penulis DVD, gunakan pedoman berikut:
- Jika Anda sering menggunakan kedua drive optik secara bersamaan misalnya, untuk menyalin disk dari drive DVD-ROM ke penulis DVD, konfigurasikan drive optik hanya-baca sebagai budak utama dan penulis optik sebagai master sekunder.
- Jika dua drive optik tidak digunakan secara bersamaan misalnya, jika Anda menggunakan penulis DVD untuk cadangan dan drive DVD-ROM untuk permainan, instal penulis DVD sebagai master sekunder dan drive DVD-ROM sebagai budak sekunder.
- Jika sistem memiliki dua hard drive PATA, dikonfigurasi sebagai master primer dan sekunder, dan dua drive optik ATAPI, konfigurasikan drive hanya-baca sebagai budak primer dan penulis optik sebagai budak sekunder.
- Jika sistem memiliki satu atau dua hard drive PATA, drive optik ATAPI, dan perangkat ATAPI lainnya seperti tape drive, gunakan pedoman berikut:
- Jika memungkinkan, instal perangkat ATAPI di saluran terpisah.
- Jika sistem memiliki dua hard drive PATA, konfigurasikan kedua drive ATAPI sebagai perangkat pendukung.
- Jika Anda harus menginstal salah satu drive ATAPI sebagai master sekunder, pilih drive ATAPI yang lebih baru untuk saluran itu.
- Jika Anda harus menginstal dua drive ATAPI pada saluran sekunder, jadikan perangkat yang lebih baru sebagai master dan perangkat yang lebih lama sebagai budak.
Saran dari Brian Bilbrey
Atau, tempatkan penulis di saluran yang melakukannya tidak memiliki drive yang paling Anda cadangkan: jika drive sistem / program adalah master utama dan drive data adalah master sekunder, saya ingin mencadangkan dari master sekunder ke budak utama, jadi saya akan mengonfigurasi penulis sebagai budak utama dan drive hanya-baca sebagai budak sekunder.
Memasang drive optik
Memasang drive optik biasanya sangat mudah. Jika Anda pernah bekerja di dalam PC sebelumnya, perlu waktu 10 menit atau kurang untuk memasang drive optik. Jika Anda belum pernah bekerja di dalam PC, mungkin perlu waktu lima menit lagi. Untuk memasang drive optis, lakukan sebagai berikut:
1. Lepaskan semua kabel eksternal dari PC dan pindahkan ke area kerja yang cukup terang.
2. Lepaskan panel atas dan / atau samping, tergantung pada desain casing Anda. Dalam beberapa kasus, Anda mungkin juga harus melepaskan bezel depan untuk mengakses ruang drive. Lihat sistem atau dokumentasi kasus untuk detailnya.
3. Jika Anda mengganti drive optis yang ada, lepaskan kabel data dan kabel daya dari drive tersebut dan lepaskan drive dari tempatnya. Bergantung pada desain casing, drive dapat diamankan dengan sekrup melalui ruang drive dan ke dalam drive, atau dengan rel yang menahan drive dengan sekrup dan saluran yang sesuai di sasis.
4. Jika Anda memasang drive optis kedua tanpa melepaskan drive optis yang ada, lepaskan bezel tempat drive dari posisi tempat Anda ingin memasang drive baru tersebut. Anda mungkin juga harus melepaskan pelindung RF logam dari belakang bezel. Beberapa kasus menggunakan pelindung RF snap-in, seperti yang ditunjukkan pada Gambar 8-1 , yang bisa dilepas menggunakan jari Anda. Kasus lain mengamankan pelindung RF dengan sekrup atau menggunakan pelindung RF pelintir yang dicap ke dalam sasis saat dibuat. Jika casing Anda menggunakan pelindung yang telah distempel, gunakan tang untuk memegang pelindung dan putar maju mundur hingga terlepas. Gunakan file untuk menghaluskan semua bagian tajam yang tersisa, pastikan tidak ada arsip yang tertinggal di dalam casing pada motherboard yang dapat menyebabkan malapetaka.

Gambar 8-1: Melepas pelindung RF sebelum memasang drive
Operasi Dasar versus Peningkatan Drive optik ATAPI tidak memerlukan langkah konfigurasi khusus untuk berfungsi pada tingkat dasar. Semua sistem operasi modern, termasuk Windows 2000, Windows XP, dan Linux, memuat driver ATAPI dan mengenali drive ATAPI secara otomatis. Namun, secara default, drive optik ATAPI berfungsi sebagai perangkat hanya-baca sederhana. Untuk mengaktifkan fitur tambahan, seperti kemampuan untuk memutar film DVD atau membakar disk, Anda mungkin perlu menginstal beberapa perangkat lunak tambahan. Bahkan jika sistem operasi menyediakan beberapa dukungan fungsi tambahan, seperti applet pembakar CD yang disertakan dengan Windows XP, Anda mungkin ingin menginstal perangkat lunak yang lebih mampu untuk memanfaatkan kemampuan drive sepenuhnya. Sebagian besar penulis optik kotak ritel menyertakan perangkat lunak semacam itu, meskipun mungkin terbatas dalam fungsinya dibandingkan dengan versi lengkap, atau terbatas untuk dijalankan pada merek drive yang membundelnya.
5. Lepaskan drive baru dari kemasannya. Jika casing Anda menggunakan rel untuk memasang drive optis, pasang rel tersebut. Rel bervariasi berdasarkan jenis casing. Paling aman dengan dua sekrup, seperti yang ditunjukkan pada Gambar 8-2 , tetapi beberapa menggunakan mekanisme baja pegas yang dipasang ke lubang sekrup pada drive, sehingga dapat diamankan tanpa alat. Sebelum Anda benar-benar menghubungkan rel, perhatikan lokasi slot rel di sasis relatif terhadap berbagai lubang sekrup pada drive. Drive memiliki dua set lubang rel. Yang satu menempatkan rel di sekitar tengah drive secara vertikal, dan yang lainnya menempatkan rel di bagian bawah drive. Set mana yang memberikan kesejajaran vertikal yang tepat untuk drive tergantung pada posisi slot rel di sasis. Rel juga dapat disesuaikan untuk kedalaman tempat duduk, jadi periksa pemosisian tersebut untuk memastikan bahwa drive akan duduk sejajar dengan bezel depan saat drive dipasang. Setelah menurut Anda rel telah dipasang dengan benar, uji drive untuk mengetahui posisi vertikal yang tepat dan kedalaman tempat duduk dengan menggesernya sementara ke dalam rongga.

Gambar 8-2: Memasang rel pada drive optis
6. Pastikan drive dikonfigurasi sebagai Master, Slave, atau Cable Select, sebagaimana mestinya. Jumper konfigurasi terletak di panel belakang drive, seperti yang ditunjukkan pada Gambar 8-3 . Sebagian besar drive dikonfigurasi secara default sebagai perangkat Master. Ubah posisi jumper jika perlu untuk mengkonfigurasi drive ke Slave atau Cable Select.

Gambar 8-3: Panel belakang drive DVD, menunjukkan jumper konfigurasi
beats solo 2 nirkabel tidak menyala
7. Biasanya lebih mudah untuk menghubungkan kabel ATA ke drive sebelum Anda memasang drive di casing. Jika Anda menggunakan kabel baru, yang harus Anda lakukan jika kabel yang ada menunjukkan tanda-tanda aus atau terpuntir, sambungkan kabel baru sebelum Anda memasukkan drive ke dalam rongganya. Pastikan sisi pin 1 kabel, biasanya ditunjukkan dengan garis merah atau garis berwarna lainnya, sesuai dengan pin 1 pada konektor drive. Kemudian tekan konektor kabel ke dalam konektor drive sampai benar-benar terpasang, seperti yang ditunjukkan pada Gambar 8-4 .

Gambar 8-4: Menyambungkan kabel data ATA ke drive optik
Saat Lambat Cukup Cepat
Karena drive optik memiliki kecepatan transfer data yang relatif lambat, drive optik dapat menggunakan kabel ATA 40 kabel standar yang ditunjukkan pada Gambar 8-4 daripada kabel Ultra-ATA 80-kawat yang digunakan untuk hard drive ATA. (Kabel 80 kawat berfungsi dengan baik jika hanya itu yang Anda miliki, tetapi itu tidak perlu.)
HAL PERTAMA YANG PERTAMA
Jika Anda telah melepaskan drive optik yang ada dan menggunakan kabel data yang ada, masukkan ujung kabel drive keluar melalui wadah drive dan sambungkan ke drive sebelum mendorong drive ke dalam wadah. Jika kabel tidak cukup panjang untuk memberi Anda kelonggaran yang berfungsi dengan drive di luar casing, lepaskan kabel dari motherboard dan sambungkan seperti yang Anda lakukan pada kabel baru.
8. Masukkan ujung kabel ATA yang longgar melalui tempat drive dari depan. Bekerja dari bagian belakang drive, masukkan kabel ke dalam casing, letakkan ujung bebas di dekat konektor ATA motherboard.
9. Sejajarkan rel drive dengan slot yang sesuai di casing, dan tekan drive dengan kuat ke tempatnya hingga rel drive terpasang. Jika Anda menggunakan rel yang dikencangkan dengan sekrup, pasang sekrup untuk mengunci drive pada tempatnya. Jika Anda memasang rel drive dengan benar, drive harus sejajar dengan bezel yang menutupi ruang drive yang kosong.
10. Antarmuka ATA terletak di dekat tepi kanan depan kebanyakan motherboard. Temukan konektor antarmuka ATA motherboard yang ingin Anda gunakan (biasanya antarmuka ATA Sekunder). Temukan pin 1 pada antarmuka, sejajarkan kabel ATA dengan garis merahnya ke arah pin 1 pada antarmuka, dan tekan konektor ke tempatnya, seperti yang ditunjukkan pada Gambar 8-5 .

Gambar 8-5: Menghubungkan kabel data drive optis ke motherboard
11. Langkah terakhir dalam memasang drive optik yang lebih sering kita lupakan daripada yang seharusnya adalah menghubungkan daya ke drive. Pilih salah satu kabel daya yang berasal dari catu daya dan tekan konektor Molex ke konektor daya drive, seperti yang ditunjukkan pada Gambar 8-6 . Mungkin memerlukan tekanan yang signifikan untuk memasang konektor daya, jadi berhati-hatilah agar jari Anda tidak terluka jika konektor terpasang secara tiba-tiba. Konektor daya Molex memiliki kunci, jadi pastikan arahnya benar sebelum Anda menekan kabel daya ke dudukan.
dustbuster hitam dan decker 15.6 v

Gambar 8-6: Menghubungkan daya ke drive optis
JANGAN LUPA KABEL AUDIO
Beberapa sistem lama memiliki kabel audio yang menghubungkan drive optik ke kartu suara atau konektor audio motherboard. Kabel ini diperlukan karena drive optik lama menggunakan koneksi langsung antara drive dan adaptor audio untuk mengomunikasikan audio analog ke sistem. Drive optik yang lebih baru mendukung audio digital, yang dikomunikasikan langsung melalui koneksi ATA ke bus.
Jika Anda memasang drive optik baru di sistem yang lebih lama, sambungkan kabel audio yang ada dari drive baru ke adaptor audio, tetapi juga aktifkan audio digital. Untuk melakukannya, buka Pengelola Perangkat, tampilkan lembar Properti untuk drive, dan tandai kotak centang 'Aktifkan audio digital'.
Pengaturan BIOS
Setelah Anda menghubungkan drive Anda ke konektor yang tepat pada kabel, dan mengatur jumper, saatnya untuk membiarkan sistem mendeteksi drive. Untuk ini, restart sistem dan jalankan Pengaturan BIOS (Anda harus menekan tombol karena sistem Anda sering boot, kuncinya adalah F1, F2, Esc atau Del). Di menu, cari opsi bernama Deteksi Otomatis atau yang serupa, jika BIOS tidak secara otomatis menampilkan drive Anda. Gunakan opsi Deteksi Otomatis ini untuk memaksa deteksi drive. Nyalakan ulang dan Anda harus dapat menggunakan drive Anda (Anda kemudian dapat mulai mempartisi dan memformat drive Anda). Jika Anda tidak bisa mendapatkan drive Anda bekerja menggunakan konfigurasi saat ini, coba konfigurasi lain seperti yang dijelaskan sini
Perhatikan bahwa BIOS Setup juga akan memberi tahu Anda nomor antarmuka SATA Anda, jika Anda memiliki SATA. Ini akan berguna untuk memungkinkan Anda menentukan di antarmuka mana Anda harus menghubungkan drive Anda untuk menjadikannya drive utama.
Saran dari Brian Bilbrey
Drive optis yang dipasang dengan rel kunci pegas harus diperkuat dari depan sambil memberikan tekanan yang cukup untuk memasang konektor daya dengan benar. Ini mencegah drive keluar dari bagian depan komputer saat gaya penahan pegas diatasi, sehingga mendorong drive baru ke seberang ruangan. Jika tujuan Anda adalah peralatan uji kejut, Anda dapat menghilangkan penyangga tersebut.
Itu saja yang ada untuk memasang drive optik. Setelah Anda memasang kembali panel samping dan / atau atas dan bezel drive, sistem siap digunakan. Pindahkan kembali ke lokasi aslinya, sambungkan kembali semua kabel eksternal, dan nyalakan.
Mengaktifkan dukungan Bus Mastering (DMA)
Beberapa drive optik ATAPI lama beroperasi di I / O terprogram ( PIO ) mode daripada Akses Memori Langsung ( DMA ), yang juga disebut mode Mastering Bus. Mode PIO tercepat memiliki kecepatan data maksimum lebih lambat daripada kebanyakan drive DVD, jadi pengoperasian dalam mode PIO mengurangi performa drive dan dapat mengakibatkan tampilan video tersentak dan gejala serupa. Lebih penting lagi, mode PIO membebani CPU. Drive optik ATAPI tipikal yang beroperasi dalam mode PIO dapat mencapai 50% hingga 80% pemakaian CPU saat drive sedang diakses dengan berat, namun drive yang sama yang beroperasi dalam kondisi yang sama dalam mode DMA atau Ultra DMA dapat menempati hanya 1% hingga 5% dari Waktu CPU.
PIO VERSUS DMA
Beberapa drive optik mendukung mode PIO dan DMA, tetapi dikonfigurasi secara default untuk mode PIO. Drive semacam itu memiliki jumper PIO / DMA di panel belakang, di dekat antarmuka dan konektor daya. Posisi jumper biasanya diberi label di bagian atas atau bawah drive. Untuk mengkonfigurasi ulang drive, cukup pindahkan jumper dari posisi PIO ke posisi DMA.
cara mematikan iphone tanpa layar
Semua motherboard modern, drive optik, dan sistem operasi mendukung mode DMA, tetapi DMA tidak selalu diaktifkan secara otomatis. Windows XP umumnya mengelola DMA dengan baik dan otomatis. Selama penginstalan baru, Windows XP menguji antarmuka ATA dan perangkat yang terhubung untuk menentukan kompatibilitas DMA. Jika antarmuka dan semua perangkat yang terhubung kompatibel dengan DMA, Windows XP mengaktifkan DMA untuk antarmuka itu. Sejauh ini baik.
Tetapi masalah mungkin muncul jika Anda telah memutakhirkan Windows atau mengganti drive optik lama dengan model yang lebih baru. Jika sistem operasi atau drive optik asli tidak dikonfigurasi untuk menggunakan DMA, Windows XP mungkin tidak mengaktifkan DMA meskipun antarmuka dan perangkat mendukungnya. Untuk memeriksa status DMA pada sistem Windows XP, dan untuk mengaktifkan DMA jika perlu, lakukan langkah-langkah berikut:

Gambar 8-7: Dialog Properti Saluran IDE Sekunder menunjukkan bahwa drive ini beroperasi dalam Mode Ultra DMA 2
- Klik kanan ikon My Computer dan pilih Properties untuk menampilkan dialog System Properties.
- Klik tab Hardware dan kemudian tombol Device Manager untuk menampilkan Device Manager.
- Cari entri IDE ATA / ATAPI Controllers dan klik ikon + untuk memperluas daftar. Harus ada tiga baris yang terlihat, dengan asumsi bahwa dua saluran ATA diinstal dan diaktifkan. Baris pertama menggambarkan pengontrol ATA itu sendiri. Dua baris tersisa adalah untuk Saluran IDE Primer dan Saluran IDE Sekunder. (Jika Anda hanya memiliki satu saluran IDE, motherboard Anda mungkin merupakan model terbaru yang hanya menyediakan satu antarmuka PATA.)
- Klik dua kali saluran yang biasanya dihubungkan dengan drive optik Anda ke Saluran IDE Sekunder untuk menampilkan dialog Properti untuk saluran itu. Klik tab Advanced Settings untuk menampilkan dialog. Dialog ini memiliki dua bagian, satu untuk Device 0 (Master) dan satu lagi untuk Device 1 (Slave). Daftar drive optik Anda harus menampilkan Mode Transfer Saat Ini sebagai DMA atau Ultra DMA. Jika ya, drive Anda beroperasi pada efisiensi puncak, dan Anda dapat keluar dari dialog. Sebagai contoh, Gambar 8-7 menunjukkan bahwa drive DVD-ROM yang dipasang sebagai perangkat master pada saluran ATA sekunder menggunakan Mode Ultra DMA 2, yang merupakan mode DMA tercepat yang didukungnya. '
- Jika kotak Mode Transfer Saat Ini untuk drive CD-ROM mencantumkan Mode PIO, periksa pengaturan untuk perangkat itu di kotak Mode Transfer.
- Jika kotak Transfer Mode disetel ke 'DMA if available,' artinya Windows telah memutuskan bahwa antarmuka, drive, atau keduanya tidak mendukung DMA. Ganti drive dengan model yang lebih baru yang mendukung DMA. Jika Anda yakin bahwa drive saat ini berkemampuan DMA, coba gunakan kabel lain atau sambungkan drive ke antarmuka ATA lainnya.
- Jika kotak Transfer Mode diatur ke PIO Only, gunakan daftar drop-down untuk mengubah pengaturan itu ke 'DMA if available,' simpan perubahan Anda, restart sistem, dan tampilkan kembali dialog itu. Jika kotak Mode Transfer Saat Ini untuk drive sekarang menampilkan mode DMA, drive tersebut sekarang menggunakan DMA. Jika kotak masih menampilkan mode PIO, Windows telah memutuskan bahwa tidak aman untuk menggunakan mode DMA. Ganti drive atau kabel seperti yang dijelaskan pada item sebelumnya.
Saran dari Jim Cooley
Menginstal ulang atau memperbarui driver chipset juga dapat mengaktifkan (atau mengaktifkan kembali) dukungan DMA untuk drive optik di bawah Windows 2000 atau XP. Periksa dengan pabrikan motherboard Anda untuk driver yang diperbarui.
JANGAN MIX AND MATCH
Apa pun sistem operasinya, sebaiknya gunakan perangkat mode PIO pada saluran yang sama dengan perangkat berkemampuan DMA. Itu karena ATA tidak mengizinkan pencampuran mode DMA dan mode PIO pada satu saluran. Jika satu perangkat menjalankan mode PIO, keduanya harus melakukannya, yang melumpuhkan perangkat yang mendukung DMA. Secara khusus, merupakan ide yang buruk untuk menggunakan drive optik khusus PIO pada saluran yang sama dengan hard drive Ultra DMA, karena itu berarti hard drive akan berjalan dalam mode PIO. Itu memotong through-put sebesar 50% hingga 90% dan secara dramatis meningkatkan pemanfaatan CPU.
Sebenarnya, sebaiknya gunakan drive mode PIO, titik. Drive optis tidak mahal. Jika Anda memiliki drive optik khusus PIO, cara terbaik adalah menggantinya secepat mungkin.
driver hard drive eksternal toshiba windows 10
Mengubah penetapan huruf drive optis
Secara default, semua versi Windows menetapkan drive optis huruf drive yang tersedia berikutnya setelah untuk semua volume lokal. Jika Anda kemudian menginstal hard disk tambahan atau mempartisi ulang drive Anda untuk membuat volume tambahan, huruf yang ditetapkan ke drive optik dapat berubah, yang mungkin membingungkan perangkat lunak terinstal yang mencoba mengakses drive optik sebagai huruf lama.
Anda dapat menghindari pengaturan ulang huruf drive optik 'kursi musik' ini dengan secara manual menetapkan huruf drive yang lebih tinggi dari huruf drive untuk volume lokal atau jaringan yang ada pada drive optik. Menetapkan huruf drive tertinggi yang tersedia, Z, ke drive optik akan mencegah Windows mengubah huruf drive itu. Jika Anda memiliki dua drive optik, tetapkan Z: dan Y :. Untuk menetapkan huruf drive yang berbeda ke drive optis di Windows XP, lakukan sebagai berikut:

Gambar 8-8: Manajemen Komputer menampilkan penetapan huruf drive
- Dari Panel Kontrol, pilih Alat Administratif> Manajemen Komputer.
- Perluas pohon jika perlu untuk menampilkan item di cabang Penyimpanan.
- Klik Manajemen Disk, dan cari drive optik Anda di panel kanan bawah, seperti yang ditunjukkan pada Gambar 8-8 .
- Klik kanan ikon drive optik untuk menampilkan menu konteks sensitif, dan pilih item menu Ubah Huruf dan Jalur Drive untuk menampilkan dialog Ubah Huruf dan Jalur Drive.
- Klik tombol Change dan gunakan daftar drop-down untuk menetapkan huruf drive yang tersedia ke drive optis.
- Simpan perubahan Anda dan keluar. Setelah Anda menerima perubahan, huruf drive baru akan segera berlaku.
SURAT DRIVE MUSIK
Jika Anda mengubah penetapan huruf drive untuk drive optis, lakukan segera setelah menginstal drive atau sistem operasi. Jika Anda menggunakan drive itu dengan huruf aslinya untuk menginstal perangkat lunak, perangkat lunak itu nantinya akan mencoba mengakses drive menggunakan huruf drive lama.
Lebih lanjut tentang Drive Optik [/kutipan]