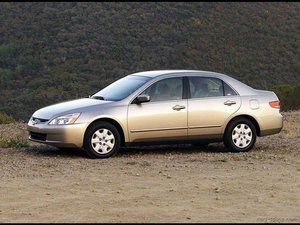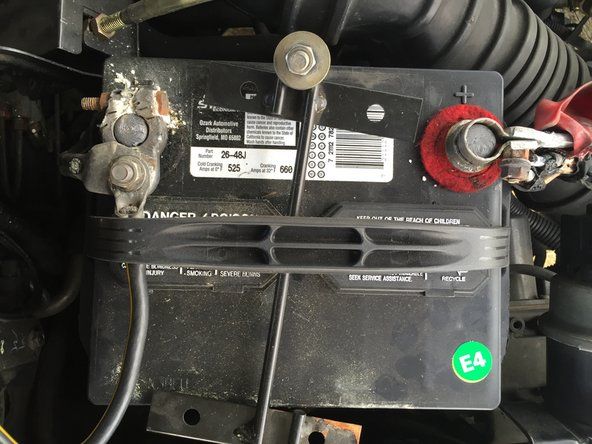Perawatan Komputer Preventif
Cara terbaik untuk mengatasi masalah adalah dengan menghentikannya terjadi sejak awal. Di situlah pemeliharaan preventif masuk.
Program pemeliharaan pencegahan yang baik menggabungkan rencana pencadangan yang komprehensif, langkah-langkah untuk mengamankan sistem dari eksploitasi berbahaya, pemeliharaan perangkat keras dan perangkat lunak secara berkala, dan langkah-langkah untuk menjaga kerapihan sistem secara umum. Tujuan pemeliharaan preventif adalah untuk mengurangi kemungkinan kegagalan perangkat keras, memperpanjang masa manfaat sistem, meminimalkan kerusakan sistem yang disebabkan oleh driver lama dan masalah perangkat lunak lainnya, mengamankan sistem dari virus dan malware lainnya, dan mencegah kehilangan data.
Bagian berikut menguraikan program pemeliharaan pencegahan dasar yang dapat Anda gunakan sebagai dasar untuk mengembangkan program yang sesuai dengan kebutuhan Anda dan sistem Anda.
Mencadangkan sistem
Mempertahankan serangkaian cadangan yang baik adalah bagian penting dari pemeliharaan preventif.
Ketersediaan hard drive dan motherboard murah yang mendukung pencerminan RAID 1 telah membuat banyak orang bergantung hanya pada RAID 1 untuk melindungi data mereka. Itu ide yang sangat buruk. RAID 1 hanya melindungi dari kegagalan hard drive, yang merupakan perlindungan terbaik sebagian. RAID 1 tidak melakukan apa pun untuk melindungi:
- Data dirusak oleh virus atau masalah perangkat keras
- Menghapus, menimpa, atau mengubah file penting secara tidak sengaja
- Kehilangan data yang sangat besar, seperti kebakaran atau pencurian peralatan Anda
Untuk melindungi dari ancaman tersebut dan ancaman lainnya, satu-satunya solusi yang dapat diandalkan adalah membuat salinan cadangan data Anda secara berkala ke beberapa bentuk media yang dapat dilepas, seperti kaset, cakram optik, atau hard drive yang dapat dilepas.
Perangkat keras cadangan
Di masa lalu, tidak ada pilihan perangkat keras yang benar-benar bagus untuk mencadangkan sistem rumah dan SOHO. Tape drive mahal, rumit untuk dipasang dan dikonfigurasi, menggunakan media yang rapuh dan mahal, dan sangat lambat. Penulis CD, meskipun cukup cepat dan murah, menyimpan data dalam jumlah kecil sehingga banyak orang yang menggunakannya untuk membuat cadangan teringat pada Bad Olde Days menukar floppy disk. Hard drive eksternal mahal harganya dan keandalannya meragukan.
Banyak hal telah berubah. Penggerak pita tingkat konsumen masih mahal dan lambat, meskipun lebih mudah untuk memasang penggerak pita ATAPI modern daripada saat penggerak pita menggunakan SCSI atau antarmuka berpemilik. Penulis CD masih cukup cepat dan murah, dan merupakan solusi yang baik jika data Anda cocok pada satu atau dua CD. Perubahan paling signifikan dalam perangkat keras cadangan tingkat konsumen telah diperkenalkannya penulis DVD murah dan hard drive eksternal atau yang dapat dilepas. Tabel 3-1 mencantumkan karakteristik penting dari jenis perangkat keras cadangan yang digunakan untuk backup rumah dan SOHO.
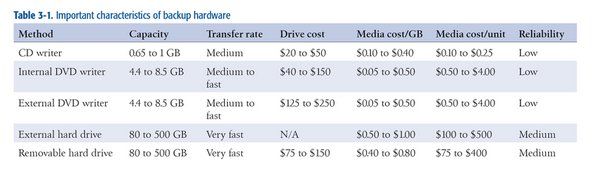
Tabel 3-1: Karakteristik penting perangkat keras cadangan
Selain pertimbangan biaya, Anda menghadapi dua masalah dalam memilih perangkat keras cadangan: kapasitas dan kecepatan. Idealnya, perangkat keras yang Anda pilih harus cukup luas untuk menyimpan seluruh konten hard drive Anda atau setidaknya semua data pengguna Anda pada satu disk atau kaset. Sama pentingnya, perangkat keras cadangan harus cukup cepat untuk menyelesaikan pencadangan penuh dan memverifikasi kapan pun Anda tersedia untuk pencadangan. Sangat mudah untuk memenuhi kedua persyaratan tersebut jika Anda memiliki anggaran tidak terbatas, tetapi kebanyakan dari kita harus berkompromi satu atau yang lain untuk menghindari membobol bank.
Untuk sebagian besar pengguna rumahan dan SOHO, penulis DVD adalah kompromi terbaik. Untuk $ 100 atau kurang (mungkin lebih sedikit), Anda dapat membeli penulis DVD internal dan persediaan cakram yang cukup untuk mengimplementasikan rencana pencadangan yang komprehensif. Jika Anda memiliki beberapa sistem atau notebook non-jaringan untuk dicadangkan, Anda dapat menggunakan penulis DVD USB / FireWire eksternal untuk mencadangkan semuanya satu per satu.
Kapasitas DVD yang dapat ditulis 4,4 GB untuk lapisan tunggal dan 8,5 GB untuk lapisan ganda sudah cukup untuk banyak sistem (kami akan menjelaskan alasannya sebentar lagi). Menulis dan memverifikasi disk lengkap hanya membutuhkan beberapa menit, yang membuatnya praktis untuk sering mencadangkan, bahkan beberapa kali selama hari kerja. Satu-satunya downside ke DVD yang dapat ditulis adalah bahwa cakram optik memiliki koreksi kesalahan yang jauh lebih kuat daripada kaset, yang berarti ada kemungkinan kecil bahwa file tidak dapat dipulihkan dari DVD cadangan. Itu masalah yang mudah dipecahkan. Cukup cadangkan lebih sering dan simpan disk cadangan lama Anda. Jika Anda tidak dapat memulihkan file dari disk saat ini, Anda akan dapat memulihkannya dari disk sebelumnya.
DISC VERSUS TAPE
Kami tipe sabuk dan bretel dalam hal melindungi data kami. Sebelum penulis DVD yang terjangkau tersedia, kami mencadangkan sistem kami sendiri setiap hari dengan drive tape Travan dan DDS. Dan kami akui bahwa koreksi kesalahan yang kurang kuat pada cakram optik awalnya membuat kami jeda. Tapi kami mengonversi beberapa tahun yang lalu untuk menggunakan DVD + R dan DVD + RW untuk backup, dan kami belum menoleh ke belakang. Kami menggunakan disk berkualitas tinggi (Apa adanya premium) dan tidak pernah mengalami masalah dalam memulihkan file. Tape masih memiliki tempatnya di pusat data perusahaan, tetapi sejauh yang kami ketahui, tape sudah usang untuk pengguna rumahan dan SOHO.
Jika DVD tidak cukup luas, pertimbangkan untuk menggunakan hard drive eksternal atau yang dapat dilepas, yang menyimpan dari 80 GB hingga 500+ GB. Dalam kedua kasus, pikirkan hard drive sebagai media, bukan sebagai drive. Dengan kata lain, hard drive eksternal atau yang dapat dilepas sebenarnya hanyalah selotip atau cakram yang tampak lucu, yang Anda perlakukan sama seperti Anda memperlakukan media pencadangan lepasan lainnya. Sama seperti Anda memerlukan beberapa disk atau kaset untuk rotasi cadangan yang baik, Anda juga memerlukan beberapa hard drive eksternal atau yang dapat dilepas. Dalam hal keandalan, hard drive adalah perantara antara kaset dan cakram optik. Hard drive memiliki deteksi dan koreksi kesalahan yang lebih kuat daripada cakram optik, tetapi kurang kuat dari pita. Sekali lagi, ini tidak perlu menjadi perhatian jika Anda mencadangkan ke beberapa hard drive eksternal / yang dapat dilepas. Jika Anda tidak dapat memulihkan file dari satu, Anda akan dapat memulihkannya dari yang lain.
SARAN DARI RON MORSE TENTANG CADANGAN
Pastikan peningkatan perangkat keras dan perangkat lunak terbaru Anda tidak meninggalkan data yang diarsipkan. Pada suatu waktu saya melakukan sebagian besar pencadangan saya ke hard drive SCSI CDC eksternal. Pada 80 MB, itu tidak akan menyimpan file sistem atau aplikasi (saya memiliki media instalasi asli untuk itu) tetapi cukup besar untuk menyimpan data pribadi saya sampai semuanya mencapai titik di mana tidak semestinya. Drive tersebut diturunkan ke status arsip dan tidak lagi digunakan secara reguler. Tidak terlalu memikirkannya.
Suatu hari saya membuat mesin baru yang tidak memiliki adaptor SCSI karena mesin baru tersebut tidak memiliki perangkat SCSI. Mesin tua itu dijual ke pihak yang tidak menaruh curiga. Kemudian suatu hari saya perlu mengakses arsip. saya Betulkah diperlukan untuk mengakses arsip. Duh. Pelajaran mahal. Ini juga berlaku untuk perangkat lunak. Jika Anda memiliki banyak data penting dalam format file berpemilik, kepemilikan file itu sendiri hanyalah setengah dari tantangan. Anda juga harus bisa membacanya. (Masukkan komersial untuk standar file terbuka di sini.)
Mengatur struktur direktori data Anda
Jika Anda mencadangkan ke hard drive, Anda dapat mencadangkan seluruh drive Anda setiap saat. Jika Anda menggunakan penulis DVD, Anda mungkin akan jarang melakukan pencadangan penuh, dengan pencadangan rutin hanya untuk file data Anda. Dalam hal ini, penting untuk mengatur direktori data Anda untuk membuatnya semudah mungkin untuk hanya mencadangkan data Anda sambil memastikan bahwa Anda mencadangkan semua data Anda. Triknya di sini adalah dengan memisahkan data Anda menjadi beberapa grup yang dapat dicadangkan dengan frekuensi yang berbeda.
Misalnya, data kami, tidak termasuk file audio dan video, totalnya sekitar 30 GB. Jelas, tidak praktis untuk mem-back-up data sebanyak itu ke DVD secara rutin. Untungnya, tidak perlu mencadangkan semuanya setiap saat. Banyak dari data itu adalah buku-buku sejarah yang kami tulis bertahun-tahun yang lalu (dan dapat kami perbarui sewaktu-waktu), email lama, dan sebagainya. Itu semua perlu di-backup, tapi tidak perlu di-backup setiap hari atau bahkan setiap bulan. Jadi kami memisahkan data kami menjadi subdirektori dari tiga direktori tingkat atas:
data
Direktori tingkat atas ini berisi email data kerja kami saat ini, proyek buku terkini, gambar kamera digital terkini, dan sebagainya. Direktori ini dicadangkan setiap hari ke DVD, dan sering kali sepanjang hari untuk mencerminkan direktori pada sistem lain di jaringan kami. Kami tidak pernah mengizinkan direktori ini tumbuh lebih besar daripada yang muat pada satu DVD.
arsip
Direktori tingkat atas ini berisi semua data lama kita: file yang mungkin tidak kita perlukan dari satu bulan ke bulan berikutnya, atau bahkan dari satu tahun ke tahun berikutnya. Direktori ini dicadangkan ke beberapa set DVD yang berlebihan, dua di antaranya disimpan di luar situs. Setiap set cadangan saat ini membutuhkan enam DVD. Setiap kali kami menambahkan data ke direktori arsip, yang jarang terjadi, kami membakar beberapa set DVD cadangan baru. (Kami menyimpan cakram lama juga, tapi kemudian kami pak.)
memegang
Direktori tingkat atas ini adalah perantara antara direktori data kerja kami dan direktori arsip kami. Ketika ukuran direktori data kerja kami mendekati apa yang akan muat pada satu DVD, biasanya setiap dua atau tiga bulan, kami menyapu file lama ke direktori holding dan membakar salinan baru dari direktori holding ke DVD. Dengan melakukan ini, kita dapat menyimpan direktori data kerja kita pada ukuran yang dapat diatur, tetapi tidak harus sering-sering mengulang backup direktori arsip. Kami juga menjaga ukuran direktori ini agar sesuai dengan satu DVD. Ketika mendekati ukuran itu, kami menyapu semua yang ada di direktori holding ke direktori arsip dan membakar satu set DVD arsip baru.
Saat Anda merencanakan struktur direktori data, penting juga untuk mempertimbangkan aspek-aspek berikut:
- Pentingnya data
- Betapa sulitnya untuk merekonstruksi data
- Seberapa sering data berubah
Dalam kombinasi, ketiga faktor ini menentukan seberapa sering data perlu dicadangkan, berapa generasi salinan cadangan yang ingin Anda simpan, dan oleh karena itu, di mana data tersebut berada dalam struktur direktori Anda. Misalnya, catatan keuangan dan foto digital Anda mungkin sangat penting bagi Anda, sulit atau tidak mungkin untuk direkonstruksi jika hilang, dan sering berubah. File-file itu perlu sering dicadangkan, dan Anda mungkin ingin mempertahankan beberapa generasi salinan cadangan. File-file itu termasuk dalam direktori data kerja Anda.
Sebaliknya, jika Anda telah menyalin koleksi CD Anda ke MP3, file tersebut tidak penting atau sulit untuk direkonstruksi karena Anda dapat menyalin ulang CD jika perlu. Meskipun file-file ini mungkin diklasifikasikan sebagai data, kemungkinan besar Anda akan mengkategorikannya sebagai data yang tidak perlu dicadangkan dan oleh karena itu menempatkannya di suatu tempat di struktur direktori Anda di luar direktori yang secara rutin dicadangkan.
Mengembangkan skema rotasi cadangan
Apa pun perangkat keras cadangan yang Anda gunakan, penting untuk mengembangkan skema rotasi cadangan yang sesuai. Skema rotasi yang baik membutuhkan setengah lusin atau lebih disc, tape, atau drive, dan memungkinkan Anda untuk:
- Pulihkan salinan terbaru dari file apa pun dengan mudah dan cepat
- Pulihkan beberapa generasi file
- Menjaga beberapa salinan data Anda untuk redundansi dan perincian historis
- Simpan setidaknya satu salinan data Anda di luar situs untuk melindungi dari kehilangan data yang menyebabkan bencana
Skema rotasi pencadangan yang paling populer, dan yang paling sesuai untuk pencadangan ke cakram DVD + RW, disebut Kakek-Ayah-Anak (GFS) . Untuk menggunakan rotasi cadangan ini, beri label pada disk berikut:
- Lima (atau enam) disk harian, diberi label Senin sampai Jumat (atau Sabtu).
- Lima disc mingguan, berlabel Minggu 1 sampai Minggu 5.
- Dua belas cakram bulanan, diberi label Januari hingga Desember.
Cadangkan setiap hari kerja ke disk harian yang sesuai. Pada hari Minggu, buat cadangan ke disk mingguan bernomor mana pun yang sesuai dengan nomor hari Minggu itu di bulan itu. Yang pertama (atau terakhir) setiap bulan, cadangkan ke disk bulanan. Metode ini memberi Anda perincian harian untuk minggu sebelumnya, perincian mingguan untuk bulan sebelumnya, dan perincian bulanan untuk tahun sebelumnya. Bagi sebagian besar pengguna rumahan dan SOHO, skema itu lebih dari cukup.
bagaimana menghapus xbox one hard drive
Anda tentu saja dapat memodifikasi rotasi GFS standar dengan cara apa pun yang sesuai dengan kebutuhan Anda. Misalnya, daripada menulis cadangan mingguan atau bulanan Anda ke disk DVD + RW yang pada akhirnya akan ditimpa, Anda dapat menulis cadangan tersebut ke disk DVD + R (tulis sekali) dan mengarsipkannya. Demikian pula, tidak ada yang menghalangi Anda untuk membuat disk cadangan kedua setiap minggu atau setiap bulan dan mengarsipkannya di luar situs.
Jika Anda mencadangkan ke hard drive eksternal atau yang dapat dilepas, Anda mungkin tidak ingin menggunakan rotasi GFS standar, yang memerlukan 22 hard drive. Untungnya, Anda dapat menggunakan lebih sedikit drive tanpa mengorbankan keandalan sistem cadangan Anda secara signifikan. Sebagian besar hard drive yang dapat dilepas memiliki ruang untuk setidaknya dua atau tiga cadangan penuh, jika Anda mencadangkan seluruh hard drive, atau selusin atau lebih cadangan data saja.
Anda tetap tidak ingin menyimpan semua telur Anda dalam satu keranjang, tetapi masuk akal untuk membatasi jumlah keranjang menjadi sedikitnya dua atau tiga. Triknya adalah memastikan bahwa Anda mengganti penggunaan drive sehingga Anda tidak berakhir dengan semua cadangan terbaru Anda di satu drive dan hanya cadangan lama di drive lain. Misalnya, jika Anda memutuskan untuk menggunakan hanya dua hard drive eksternal atau yang dapat dilepas untuk pencadangan, beri label salah satunya M-W-F dan yang lain Tu-Th-S, dan gantilah cadangan harian Anda di antara kedua drive tersebut. Demikian pula, beri label salah satu drive 1-3-5 dan 2-4 lainnya untuk cadangan mingguan Anda, dan satu drive J-M-M-J-S-N dan yang lainnya F-A-J-A-O-D untuk cadangan bulanan Anda.
Memilih perangkat lunak cadangan
Ada empat kategori besar perangkat lunak yang dapat digunakan untuk membuat cadangan. Masing-masing memiliki kelebihan dan kekurangan, dan mana yang terbaik untuk Anda tergantung pada kebutuhan dan preferensi Anda.
Utilitas sistem
Utilitas sistem seperti xcopy gratis, fleksibel, mudah digunakan, dapat dibuat skrip, dan membuat cadangan yang dapat langsung dibaca tanpa operasi pemulihan. Namun, mereka biasanya tidak menyediakan kompresi atau cara mudah apa pun untuk melakukan perbandingan biner pada setiap file yang telah disalin, dan mereka hanya dapat menulis ke perangkat terpasang yang dapat dilihat oleh sistem operasi sebagai drive. (Dengan kata lain, Anda tidak dapat menggunakannya untuk menulis ke disk optik kecuali jika Anda menjalankan perangkat lunak pembuat paket yang menyebabkan disk tersebut muncul di sistem operasi sebagai drive.)
Aplikasi pembakar CD / DVD
Aplikasi pembakar CD / DVD, seperti Nero Burning ROM ( http://www.nero.com ) dan K3b ( http://www.k3b.org ) cepat, dapat membuat salinan cadangan yang dapat langsung dibaca, dan umumnya menawarkan fitur verifikasi biner yang tangguh, tetapi mungkin tidak menawarkan kompresi. Sebagian besar juga memiliki sedikit atau tidak ada kemampuan untuk memfilter menurut kriteria pemilihan file, seperti, 'hanya mencadangkan file yang telah diubah hari ini'. Tentu saja, aplikasi pembakar CD / DVD memiliki kegunaan lain, seperti menggandakan CD audio dan DVD video, dan kemungkinan besar Anda sudah menginstal aplikasi pembakar. Jika demikian, dan jika aplikasi pembakaran sesuai dengan kebutuhan Anda, Anda dapat menggunakannya daripada membeli aplikasi lain hanya untuk membuat cadangan.
Aplikasi cadangan tradisional
Aplikasi backup tradisional seperti BackUp MyPC ( http://www.stompsoft.com ) hanya melakukan satu hal, tetapi mereka melakukannya dengan sangat baik. Mereka cepat, fleksibel, memiliki opsi kompresi dan verifikasi yang kuat, mendukung hampir semua jenis media cadangan, dan memungkinkan Anda untuk menentukan prosedur pencadangan standar menggunakan skrip, kriteria pemilihan file terperinci, dan kumpulan cadangan yang disimpan. Jika kebutuhan Anda sederhana, applet cadangan Windows yang dibundel, yang merupakan versi Veritas Backup Exec yang dipreteli (sejak dijual dan diganti namanya menjadi BackUp MyPC) mungkin sudah cukup. Jika tidak, menurut kami BackUp MyPC komersial adalah opsi terbaik untuk pengguna Windows.
Aplikasi pencitraan disk
Aplikasi pencitraan disk, seperti Acronis True Image ( http://www.acronis.com ) menghasilkan gambar terkompresi dari hard drive Anda, yang dapat ditulis ke hard drive, cakram optik, atau selotip. Meskipun kurang fleksibel dibandingkan aplikasi pencadangan tradisional, aplikasi pencitraan disk memiliki keuntungan yang tak terkira dalam menyediakan fitur pemulihan bencana. Misalnya, jika hard drive Anda gagal dan Anda memiliki image disk saat ini, Anda tidak perlu menginstal ulang Windows dan semua aplikasi Anda (termasuk aplikasi cadangan) dan kemudian memulihkan data Anda. Sebaliknya, Anda cukup mem-boot disk pemulihan bencana dan membiarkannya merobek. Sistem Anda akan kembali ke keadaan semula dalam beberapa menit, bukan jam.
Kami menggunakan tiga dari empat jenis perangkat lunak ini di jaringan kami sendiri. Beberapa kali sehari, kami melakukan apa yang kami sebut 'pencadangan xcopy' meskipun sekarang kami menjalankan Linux dan bukan Windows untuk membuat salinan cepat dari data kerja kami saat ini ke sistem lain di jaringan. Kami menggunakan aplikasi pembakar CD / DVD, K3b untuk Linux dalam kasus kami, untuk menjalankan backup rutin kami ke DVD. Dan, saat kami akan merusak sistem untuk memperbaiki atau meningkatkannya, kami menjalankan pencadangan gambar dengan Acronis True Image, untuk berjaga-jaga jika terjadi hal terburuk.
ANDA TIDAK PERNAH DAPAT DIKEMBALIKAN TERLALU BAIK
Apa pun cara dan metode pencadangan yang Anda gunakan, perhatikan hal berikut dan Anda tidak akan salah besar:
- Sering-seringlah mencadangkan, terutama data yang penting atau sulit direkonstruksi
- Verifikasi cadangan untuk memastikan bahwa mereka dapat dibaca dan Anda dapat memulihkan datanya
- Menjaga beberapa set cadangan, untuk redundansi dan untuk mengizinkan pemulihan versi file yang lebih lama
- Pertimbangkan untuk menggunakan firesafe dengan peringkat data atau media safe untuk penyimpanan di tempat
- Simpan kumpulan cadangan terbaru di luar situs, dan putar secara teratur
Meskipun layanan backup online (termasuk menggunakan Gmail Google untuk penyimpanan backup ad hoc) adalah pilihan yang wajar untuk backup tambahan, kami menyarankan agar Anda tidak menggunakannya sebagai bentuk backup utama Anda. Ada terlalu banyak hal yang bisa salah, dari koneksi Internet Anda (atau mereka) hingga masalah server di perusahaan hosting, hingga perusahaan yang gulung tikar tanpa pemberitahuan. Saat Anda membutuhkan backup, Anda membutuhkannya sekarang juga . Jaga agar cadangan utama Anda mudah dijangkau.
Keamanan Perangkat Lunak Tidak
Meskipun banyak orang bergantung pada firewall perangkat lunak, seperti ZoneAlarm ( http://www.zonealarm.com ) atau Norton Internet Security ( http://www.symantec.com ), menurut kami itu adalah kesalahan. Di antara pakar keamanan, disangkal bahwa perangkat lunak tidak dapat melindungi sistem yang menjalankannya. Firewall perangkat lunak apa pun dapat disusupi oleh eksploitasi yang menargetkannya secara langsung atau sistem operasi yang mendasarinya. Menurut pendapat kami, firewall perangkat lunak lebih baik daripada tidak sama sekali, tetapi tidak jauh lebih baik.
Mengamankan sistem
Langkah terpenting yang dapat Anda ambil untuk mengamankan sistem Anda dari worm dan penyusup jahat lainnya adalah memasang router / firewall perangkat keras antara sistem Anda dan Internet. Router / firewall yang dikonfigurasi dengan benar memblokir pemindaian dan probe jahat, dan membuat sistem Anda secara efektif tidak terlihat oleh jutaan sistem yang terinfeksi di Internet publik yang terus-menerus mencoba menginfeksinya. Perangkat perute / firewall perangkat keras biasanya dijual hanya seharga $ 30 hingga $ 50, jadi mereka adalah asuransi murah terhadap sistem Anda yang disusupi oleh penyusup jahat.
Kami lebih menyukai router kabel / DSL yang dibuat oleh D-Link, seperti DI-604 (hanya berkabel) atau DI-624 (berkabel / nirkabel), tetapi router broadband serupa yang dibuat oleh NETGEAR dan Linksys juga populer. Semua model saat ini yang kami kenal menggunakan pengaturan default yang memberikan keamanan yang memadai, tetapi perlu beberapa menit untuk mempelajari manual untuk memastikan bahwa router Anda dikonfigurasi untuk memberikan tingkat keamanan yang dapat Anda terima.
Keamanan WEP Tidak
Jika Anda memasang perute nirkabel dan mengaktifkan jaringan nirkabel, pastikan untuk mengamankannya dengan benar. Standar yang digunakan oleh perangkat nirkabel 802.11 awal, yang disebut WEP (Wired Equivalent Privacy) sekarang sangat tidak aman. WEP dapat dipecahkan dalam hitungan menit atau bahkan detik menggunakan utilitas yang dapat diunduh siapa saja. Standar WPA (Wi-Fi Protected Access) yang lebih baru, jika dikonfigurasi dengan benar, aman dari semua kecuali serangan yang paling canggih. Jika adaptor nirkabel dan titik akses Anda saat ini hanya mendukung WEP, segera ganti semuanya dengan perangkat yang mendukung WPA. Jika tidak, Anda mungkin juga menjalankan jaringan nirkabel Anda tanpa keamanan sama sekali.
Setelah Anda menginstal dan mengkonfigurasi firewall / router, kunjungi situs web Gibson Research Corporation ( http://www.grc.com ) dan gunakan Shields UP! layanan untuk menguji keamanan Anda. Lindungi NAIK! menyelidiki sistem Anda dan melaporkan status port yang paling sering diserang oleh worm dan eksploitasi jahat lainnya. Gambar 3-17 menunjukkan hasil dari menjalankan Shields UP! terhadap salah satu sistem pengujian Windows XP kami.
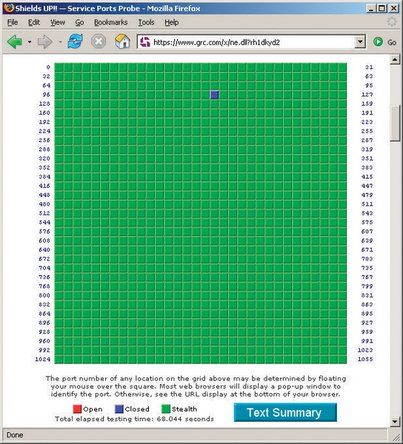
Gambar 3-17: Gibson Research Shields UP! menunjukkan sistem yang (hampir) sepenuhnya tersembunyi
Lindungi NAIK! menandai port terbuka (berita sangat buruk) dengan warna merah. Port tertutup yang tidak menerima koneksi tetapi ketika diperiksa mengetahui keberadaannya ditandai dengan warna biru. Port tersembunyi yang tidak merespons sama sekali terhadap probe ditandai dengan warna hijau. Idealnya, kami ingin semua port kami ditandai hijau, karena hal itu membuat sistem kami tidak terlihat oleh penyusup. Tetapi untuk alasan praktis, kami telah menyembunyikan semua port kecuali port 113 (ident), yang merespons probe sebagai ditutup.
GUNAKAN nmap UNTUK PENGUJIAN SERIUS
Untuk pengujian yang lebih ketat, coba gunakan nmap ( http://www.insecure.org/nmap/ ). Karena Anda dapat menjalankannya dalam jaringan Anda, Anda dapat menggunakannya untuk menguji sistem individu, bukan hanya jaringan Anda secara keseluruhan. Ini berguna untuk menguji router dan komputer Anda sehingga Anda tahu kerentanan apa yang ada. Anda mungkin terkejut mengetahui bahwa Anda entah bagaimana berhasil mengaktifkan server web yang tidak pernah Anda gunakan, atau bahwa Anda memiliki versi SQL Server yang belum ditambal (vektor untuk cacing Slammer / Sapphire yang dipublikasikan dengan baik) yang berjalan yang diinstal bersama dengan beberapa paket perangkat lunak lainnya.
Apa Itu Port 113?
Port 113 digunakan untuk permintaan ident, yang memungkinkan server jarak jauh menemukan nama pengguna yang terkait dengan koneksi yang diberikan. Informasi yang ditemukan melalui ident jarang berguna, dan tidak dapat dipercaya. Namun, ketika server jarak jauh mencoba untuk menyambung kembali ke komputer Anda dan mengeluarkan respons ident, port tertutup mengatakan: 'Maaf, saya tidak menjalankan ident'. Port tersembunyi, di sisi lain, dapat menyebabkan server jarak jauh menyimpulkan bahwa komputer Anda tidak ada. Server jarak jauh lebih mungkin mengizinkan koneksi Anda (seperti FTP, HTTP, atau TELNET) jika diyakini bahwa Anda benar-benar ada di sana.
Kebanyakan perute perangkat keras secara default menyembunyikan semua port kecuali 113, yang dikonfigurasi sebagai tertutup. Beberapa router juga menyembunyikan port 113. Itu biasanya ide yang buruk, karena dapat menyebabkan respon lambat atau tidak ada respon sama sekali dari beberapa server. Jika Shields UP! melaporkan bahwa port 113 tersembunyi, kami sarankan untuk menggunakan utilitas konfigurasi router untuk mengubah port 113 menjadi ditutup daripada diam-diam.
Berikut beberapa langkah lain yang harus Anda lakukan untuk mengamankan sistem Windows Anda:
Pasang Firefox.
Salah satu langkah terpenting yang dapat Anda ambil adalah mengamankan sistem Windows adalah mengganti Internet Explorer yang bermasalah dan tidak aman dengan browser default yang berbeda. Browser alternatif paling populer adalah Firefox ( http://www.mozilla.org ). Kami menyarankan agar Anda segera menginstal Firefox dan mulai menggunakannya sebagai browser default Anda. Abaikan FUD yang terinspirasi Microsoft yang menyatakan bahwa Internet Explorer sama amannya dengan Firefox. Tidak. Firefox adalah urutan yang lebih aman.
Pasang perangkat lunak pemblokir iklan.
Meskipun sebagian besar iklan banner dan pop-up tidak berbahaya, mereka mengganggu. Dan beberapa iklan berisi tautan ke situs berbahaya di mana hanya dengan mengeklik tautan atau bahkan sekadar melihat laman tersebut dapat menginstal perangkat lunak jahat di sistem Anda melalui 'unduhan drive-by.' Menggunakan perangkat lunak pemblokir iklan meminimalkan masalah. Kami menggunakan Ad Block ( http://extensionroom.mozdev.org ), tetapi ada banyak alternatif, termasuk Privoxy ( http://www.privoxy.org ), WebWasher ( http://www.cyberguard.com ), dan AdSubtract ( http://www.intermute.com ).
Amankan Internet Explorer.
Sayangnya, tidak mungkin menghapus Internet Explorer sepenuhnya dari sistem Windows. Dan IE berbahaya hanya duduk di sana di hard drive Anda, bahkan jika Anda tidak pernah menjalankannya. Anda dapat meminimalkan bahaya dengan mengkonfigurasi IE seaman mungkin. Untuk melakukannya, jalankan IE, pilih tab Tools Options Security. Pilih setiap zona keamanan, klik tombol Tingkat Kustom, pilih 'Keamanan tinggi' dari daftar tarik-turun, dan klik tombol Atur Ulang. Ulangi proses untuk setiap zona keamanan. Setelah Anda melakukannya, Internet Explorer hampir tidak dapat digunakan, tetapi setidaknya seaman mungkin.
Nonaktifkan Windows Scripting Host.
Meskipun Anda mengamankan Internet Explorer, Windows Scripting Host (WSH) tetap terpasang dan berbahaya. Untuk keamanan terbaik terhadap virus VBS, kami sarankan untuk menghapus WSH seluruhnya, meskipun melakukannya berarti Windows tidak dapat lagi menjalankan skrip .vbs apa pun. Bergantung pada versi Windows yang Anda jalankan, Anda mungkin dapat menghapus WSH dengan menggunakan applet Tambah atau Hapus Program di Panel Kontrol.
Kamera depan iphone 6 tidak berfungsi setelah penggantian layar
Jika tidak ada opsi untuk menghapus WSH dari Control Panel, Anda dapat menghapus WSH secara manual dengan menghapus file cscript.exe dan wscript.exe , tetapi Anda harus melakukannya dalam urutan yang benar. Windows menyimpan dua salinan dari file-file ini, salinan aktif dalam format WINDOWS system32 , dan salinan cadangan dalam WINDOWS system32 dllcache . Hapus salinan cadangan terlebih dahulu, lalu salinan aktif. Jika Anda menghapus salinan aktif terlebih dahulu, Windows segera mendeteksi ketidakhadirannya dan memulihkannya secara otomatis dari salinan cadangan. Setelah Anda menghapus kedua salinan, Windows akan memunculkan dialog peringatan yang dapat Anda abaikan begitu saja.
MENGHANCURKAN CARA MUDAH
Anda juga dapat menggunakan Noscript.exe dari Symantec ( http: //www.symantec.com/avcenter/noscrip ... ), yang menghapus WSH secara otomatis.
Ganti Outlook.
Meskipun versi terbaru lebih aman daripada versi sebelumnya, Outlook masih menjadi magnet virus. Jika memungkinkan, kami sarankan untuk menggantinya dengan Mozilla Thunderbird atau program email alternatif lainnya.
Langkah-langkah yang telah kami jelaskan sejauh ini melindungi sistem Anda agar tidak terinfeksi oleh worm dan eksploitasi lain yang tidak memerlukan campur tangan pengguna. Sayangnya, eksploitasi otomatis semacam itu bukan satu-satunya bahaya keamanan. Sistem Anda juga berisiko dari eksploitasi yang memerlukan partisipasi aktif Anda (jika tidak tahu). Dua ancaman utama adalah virus, yang biasanya datang sebagai lampiran pada pesan email, dan spyware, yang sering mendukung perangkat lunak 'gratis', seperti klien P2P, yang Anda instal secara sukarela.
Virus baru terus-menerus ditulis dan dilepaskan ke alam liar, jadi penting untuk menjalankan pemindai virus secara teratur dan selalu memperbaruinya dengan tanda tangan virus terbaru. Meskipun Norton AntiVirus ( http://www.symantec.com ) dan McAfee VirusScan ( http://www.mcafee.com ) adalah dua pemindai antivirus paling populer yang juga tidak kami gunakan. Sebagai gantinya, kami merekomendasikan menginstal Grisoft AVG Anti-Virus ( http://www.grisoft.com ), ditampilkan di Gambar 3-18 . AVG sama efektifnya dengan produk pesaing yang telah kami gunakan, hanya sedikit menuntut sumber daya sistem, dan gratis untuk penggunaan pribadi.
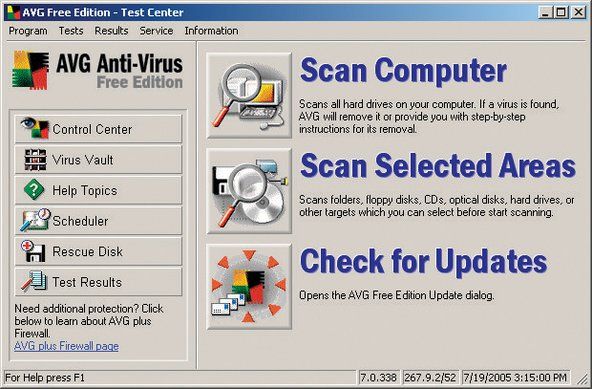
Gambar 3-18: Grisoft AVG Anti-Virus Free Edition
Hingga beberapa tahun yang lalu, virus merupakan ancaman keamanan utama. Saat ini, malware setidaknya merupakan ancaman besar. Bentuk malware yang paling tidak berbahaya adalah adware, yang menampilkan iklan pop-up selama sesi penjelajahan, dan dapat melaporkan kebiasaan penjelajahan web Anda kembali ke server pusat biasanya secara anonim dan tanpa melaporkan informasi pribadi yang mengidentifikasi Anda secara individu untuk membantu adware menampilkan iklan yang dianggapnya. akan menarik bagi Anda. Bentuk adware yang lebih berbahaya, umumnya disebut spyware, mengumpulkan dan melaporkan informasi tentang Anda yang mungkin berguna untuk pencuri identitas dan pelaku kejahatan lainnya. Bentuk spyware yang paling berbahaya melangkah lebih jauh, menggunakan pencatat penekanan tombol dan teknik serupa untuk mengumpulkan kata sandi, nomor kartu kredit dan rekening bank, dan informasi sensitif lainnya.
Meskipun Anda tidak pernah menginstal perangkat lunak yang tidak berasal dari sumber tepercaya, Anda mungkin menjadi korban spyware. Terkadang, yang diperlukan hanyalah mengunjungi halaman web berbahaya yang secara tidak terlihat mengunduh dan menginstal spyware di sistem Anda. Satu-satunya cara untuk melindungi diri Anda dari perangkat lunak berbahaya tersebut adalah dengan menginstal pemindai malware, terus memperbaruinya, dan menjalankannya secara teratur. Ada banyak pemindai malware yang tersedia, banyak tanpa biaya. Sayangnya, beberapa dari mereka sebenarnya adalah Trojan spyware. Jika Anda menginstal salah satunya, itu memang akan memindai sistem Anda dan melaporkan malware 'asing' yang dideteksinya. Bahkan mungkin cukup baik untuk menghapus malware itu, membiarkan sistem Anda bebas menjalankan spyware yang diinstalnya sendiri.
Untungnya, ada dua pemindai malware tepercaya yang dapat kami rekomendasikan, keduanya gratis untuk penggunaan pribadi. Spybot Search & Destroy ( http://www.safer-networking.org ), ditampilkan di Gambar 3-19 , adalah donation-ware. Spybot cepat dan sangat efektif, dan kami menggunakannya sebagai garis pertahanan pertama kami. (Jika Anda menginstalnya, kirimkan orang itu beberapa dolar perangkat lunak yang bagus ini harus didorong.) Kami menjalankan Spybot setiap hari di sistem Windows kami. Sebagus itu, bahkan Spybot terkadang melewatkan sesuatu. Sebagai cadangan, kami menjalankan AdAware ( http://www.lavasoftusa.com ) mingguan. Apa yang tidak ditangkap Spybot, AdAware melakukannya. (Versi berbayar AdAware menyertakan aplikasi pemblokiran iklan dan pemblokiran munculan secara real-time yang berfungsi dengan baik.)
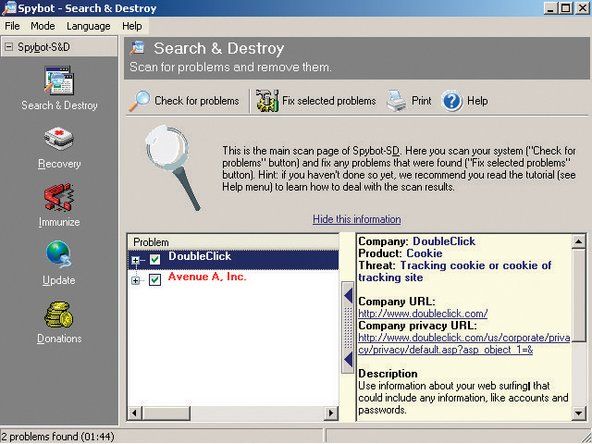
Gambar 3-19: Gunakan SpyBot Search & Destroy untuk mendeteksi dan menghapus malware
Secara default, Windows menjalankan banyak layanan latar belakang yang tidak perlu. Menonaktifkan layanan yang tidak dibutuhkan memiliki manfaat ganda yaitu mengurangi konsumsi sumber daya sistem dan menghilangkan titik masuk potensial untuk eksploitasi keamanan. Anda dapat mengkonfigurasi perilaku startup layanan Windows XP menggunakan editor kebijakan layanan. Untuk melakukannya, klik Start Run, ketik services.msc di kotak dialog jalankan, dan tekan Enter. Editor kebijakan layanan muncul, seperti yang ditunjukkan di Gambar 3-20 .
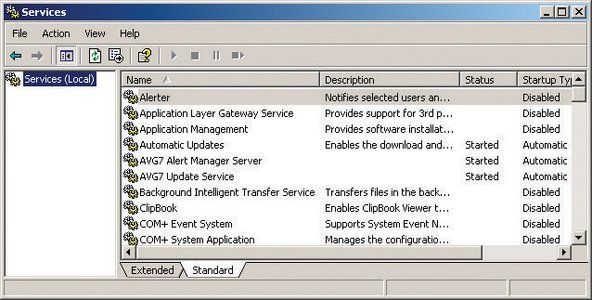
Gambar 3-20: Editor kebijakan Layanan Windows XP
Klik dua kali nama layanan apa pun untuk menampilkan lembar properti untuk layanan itu, seperti yang diperlihatkan di Gambar 3-21 . Gunakan daftar tarik-turun 'Jenis pengaktifan' untuk menyetel jenis pengaktifan ke Otomatis, Manual, atau Dinonaktifkan, yang sesuai. Jika layanan sedang berjalan, klik tombol Stop untuk menghentikannya. Jika layanan lain bergantung pada layanan itu, Windows menampilkan dialog peringatan untuk memberi tahu Anda bahwa menghentikan layanan itu juga akan menghentikan layanan yang bergantung. Setelah Anda mengkonfigurasi ulang pengaturan startup untuk semua layanan, restart sistem untuk menerapkan perubahan Anda.
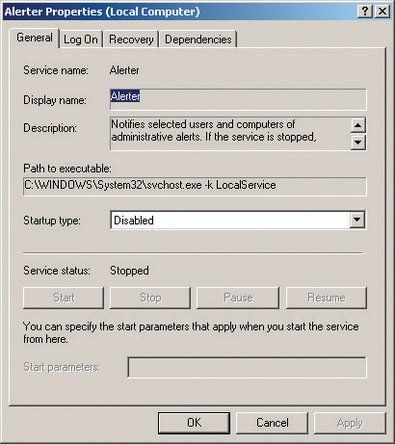
Gambar 3-21: Lembar properti untuk layanan Alerter
Untuk sistem Windows XP tipikal yang digunakan secara rutin di lingkungan perumahan atau SOHO, sebaiknya aktifkan layanan Microsoft berikut:
- Pembaruan Otomatis
- Layanan Kriptografi
- Klien DHCP
- Log Peristiwa
- Bantuan dan Dukungan
- Layanan Input HID
- Pasang dan mainkan
- Print Spooler
- Penyimpanan Terproteksi
- Manajer Koneksi Otomatis Akses Jarak Jauh
- Manajer Koneksi Akses Jarak Jauh
- Panggilan Prosedur Jarak Jauh (RPC)
- Pencari Lokasi Panggilan Prosedur Jarak Jauh (RPC)
- Layanan Pemblokiran Skrip
- Pusat Keamanan
- Deteksi Perangkat Keras Shell
- Audio Windows
- Akuisisi Gambar Windows (WIA)
- Penginstal Windows
- Instrumen Manajemen Windows
- Ekstensi Driver Instrumentasi Manajemen Windows
- Workstation
Nonaktifkan semua layanan Microsoft lainnya, kecuali yang mungkin terdaftar di Tabel 3-2 . Beberapa layanan ini, terutama Layanan Pemulihan Sistem dan Tema, menggunakan sumber daya sistem yang signifikan, dan paling baik dinonaktifkan kecuali Anda memerlukan fungsionalitas yang disediakannya.
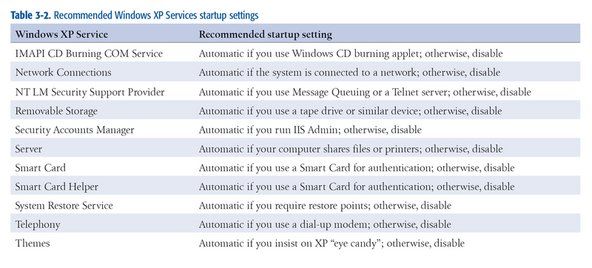
Tabel 3-2: Pengaturan startup Layanan Windows XP yang disarankan
Selain sejumlah layanan yang disertakan Microsoft dengan Windows XP, banyak sistem menjalankan layanan pihak ketiga. Menentukan layanan mana yang non-Microsoft sulit dilakukan dengan Editor kebijakan layanan. Untungnya, ada alternatif lain yang disebut System Configuration Utility. Untuk menjalankannya, klik Start Run, ketik msconfig di kotak dialog Jalankan, dan tekan Enter. Klik tab Layanan untuk menampilkan layanan yang diinstal. Tandai kotak centang Sembunyikan Semua Layanan Microsoft untuk hanya menampilkan layanan non-Microsoft, seperti yang diperlihatkan di Gambar 3-22 .
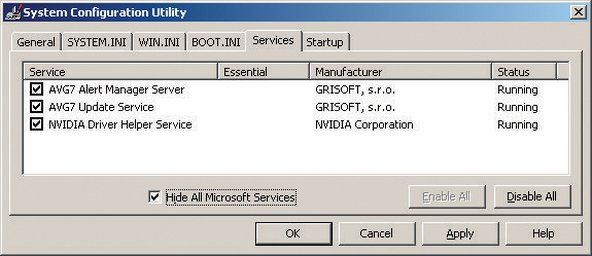
Gambar 3-22: Utilitas Konfigurasi Sistem Windows XP yang menampilkan layanan non-Microsoft
Di Gambar 3-22 , tiga layanan non-Microsoft sedang berjalan. Dua di antaranya adalah bagian dari perangkat lunak antivirus AVG yang kami jalankan di sistem ini, dan satu digunakan oleh adaptor video NVIDIA. Tidak ada yang mencurigakan, jadi tidak perlu tindakan apa pun. Namun, ada banyak layanan pihak ketiga lainnya yang mungkin berbahaya, termasuk yang diinstal oleh spyware. Jika Anda melihat layanan pihak ketiga berjalan dan tidak mengenali tujuannya, selidiki lebih lanjut. Jika ragu, kosongkan kotak centang untuk menonaktifkan layanan dan menguji sistem untuk melihat apakah menonaktifkan layanan itu merusak sesuatu.
Anda juga dapat melihat halaman Startup Utilitas Konfigurasi Sistem untuk mencantumkan program yang dapat dijalankan yang dijalankan Windows saat pengaktifan, seperti yang ditunjukkan di Gambar 3-23 .
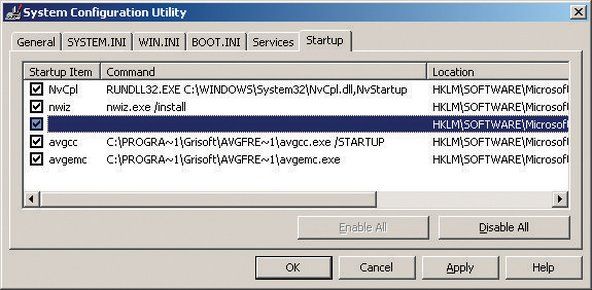
Gambar 3-23: Utilitas Konfigurasi Sistem Windows XP yang menampilkan program yang dijalankan saat pengaktifan
Dalam kasus ini, empat dari lima program yang dapat dijalankan yang dijalankan Windows saat startup pada sistem ini jelas tidak berbahaya. NvCpl adalah utilitas panel kontrol NVIDIA. nwiz adalah executable untuk WhizFolders Organizer Pro, program manajemen file yang kami gunakan. NvCpl dan avgemc adalah dua yang dapat dijalankan untuk perangkat lunak AVG Anti-Virus kami. Tetapi item yang disorot di tengah daftar mengkhawatirkan kami karena tidak ada nama program yang dapat dieksekusi yang ditampilkan untuk itu. Perilaku itu sendiri mencurigakan yang mungkin diharapkan dari startup yang dapat dieksekusi yang diinstal oleh virus, worm, atau spyware, jadi ada baiknya untuk melihat lebih dekat.
Untuk melakukannya, jalankan Registry Editor dengan mengklik Start Run, ketik regedt32 (atau regedit, jika Anda lebih suka editor yang lebih sederhana) dalam dialog, dan menekan Enter. Menavigasi melalui struktur registri untuk melihat kunci: HKEY_LOCAL_MACHINESOFTWAREMicrosoftWindowsCurrentVersionRun di mana executable startup terdaftar. Gambar 3-24 menunjukkan isi kunci itu, yang jelas-jelas diinstal oleh program Registry Mechanic, dan tidak perlu dikhawatirkan. Jika startup yang dapat dieksekusi jelas merupakan program berbahaya, cukup hapus dengan Peninjau Suntingan Registri. Jika Anda tidak yakin tentang itu, gunakan Google untuk mencari nama yang dapat dieksekusi daripada hanya menghapusnya.
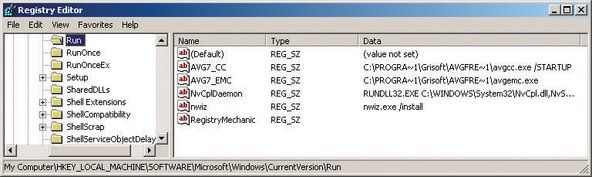
Gambar 3-24: Menampilkan program startup di Editor Registri
BISA DIMAINKAN
Jangan ragu untuk bereksperimen dengan konfigurasi startup Anda. Tidak ada yang dapat Anda nonaktifkan di sini yang akan merusak sistem. Paling buruk, sebuah program mungkin tidak bekerja dengan baik dengan startup yang dapat dieksekusi dinonaktifkan. Kecuali jika Anda yakin memerlukan program startup tertentu untuk dijalankan seperti pemindai antivirus dan malware dan PIM Anda, lanjutkan dan nonaktifkan. Nyalakan ulang sistem dan lihat apakah ada yang rusak. Jika demikian, aktifkan kembali apa pun yang Anda nonaktifkan, dan mainkan lagi.
Terakhir, kami merekomendasikan untuk menjalankan pembersih registri secara berkala, seperti CleanMyPC ( http://www.registry-cleaner.net ) atau Mekanik Registri ( http://www.pctools.com ), ditampilkan di Gambar 3-25 . Kami menyertakan pemeliharaan registri sebagai elemen pengamanan sistem, karena eksploitasi registri menjadi semakin umum. Meskipun sistem Anda tidak pernah terinfeksi oleh perangkat lunak berbahaya apa pun, tetap ada gunanya memangkas dan memadatkan registri secara berkala untuk meningkatkan kinerja dan keandalan sistem.
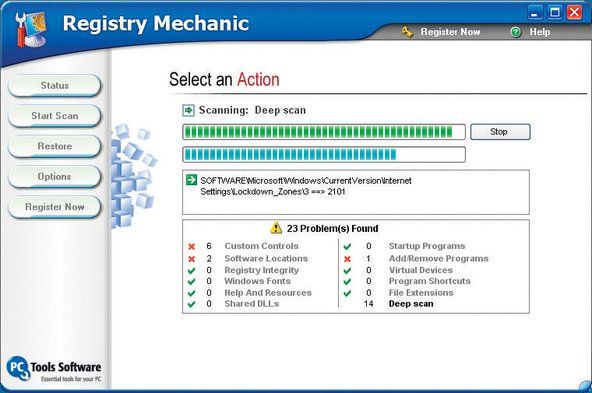
Gambar 3-25: Gunakan Mekanik Registri atau produk serupa untuk memindai dan membersihkan registri
Ada banyak alat registri yang tersedia. Sebagian besar adalah produk komersial atau shareware, meskipun banyak yang tersedia sebagai demo lumpuh untuk diunduh gratis. Beberapa melakukan hanya satu aspek pemeliharaan registri, seperti pengeditan registri yang ditingkatkan, menghapus entri yang tidak digunakan, atau mendefrag tumpukan registri. Yang lain menggabungkan banyak fungsi terkait registri menjadi satu produk. Kami menyarankan Anda mengunduh dan mencoba salah satu atau kedua produk yang kami sebutkan terlebih dahulu. Jika tidak cukup, pencarian Google untuk 'pembersih registri' menghasilkan lusinan kemungkinan lain.
Pembenahan hard drive
Saat kami mulai menulis bagian ini, kami memeriksa salah satu hard drive kami. Itu memiliki 185.503 file dalam 11.607 folder. Siapa pun bisa menebak apa mereka semua. Beberapa program dan file sistem, tentu saja. Kami tahu ada ratusan dokumen dan spreadsheet, dan ribuan file audio, gambar, dan sebagainya. Tetapi mayoritas dari 185.503 file tersebut mungkin adalah file sementara dan cadangan, duplikat dan versi lama dari file data saat ini, file cache browser, dan sampah serupa. Yang mereka lakukan hanyalah mengacaukan hard drive, membuang-buang ruang, dan merusak kinerja disk. Mereka perlu dipangkas dari waktu ke waktu, jika hanya untuk mencegahnya memakan Anda di luar rumah dan di rumah.
MENGATUR FILE TEMP (ORARY) ANDA
Anda dapat mengatur beberapa variabel lingkungan untuk menyebabkan file TEMP disimpan di satu lokasi daripada dimakamkan di folder tersembunyi di bawah direktori Dokumen dan Pengaturan Anda. Untuk melakukannya, buat folder C: TEMP lalu lakukan hal berikut:
- Klik kanan pada tab My Computer Properties Advanced.
- Klik tombol Variabel Lingkungan dan ubah nilai TEMP dan TMP menjadi C: TEMP dengan menyorotnya, memilih tombol Edit, dan mengganti jalur yang sangat panjang ke C: TEMP .
- Gunakan tombol Baru untuk menambahkan nilai lain yang disebut TMPDIR dan setel jalurnya ke C: TEMP demikian juga.
- Lakukan hal yang sama pada variabel Sistem di kotak di bawah variabel Pengguna, tambahkan lagi variabel yang disebut TMPDIR dan atur nilainya menjadi C: TEMP .
Tidak peduli apa yang telah Anda tetapkan untuk variabel lingkungan ini, Anda dapat menavigasi dengan cepat ke salah satu dari mereka dengan membuka Windows Explorer, mengetik nama yang dikelilingi oleh tanda persen (seperti % TEMP% ) ke dalam kolom Address, dan menekan Enter atau Return. Anda harus mengunjungi direktori ini secara berkala dan menghapus semua file dan folder yang berumur lebih dari beberapa minggu. Program penginstal Windows terkenal buruk karena meninggalkan file sementara yang besar.
Menghapus cache browser Anda adalah langkah pertama yang baik. Setelah melakukan itu, Anda mungkin menemukan bahwa jumlah file Anda telah turun ribuan file, dan, tergantung pada ukuran cache browser Anda, Anda dapat memulihkan ruang disk sebesar gigabyte atau lebih. Anda kemudian dapat pergi ke prompt perintah dan mengeluarkan perintah seperti:
del *.bak /s
del *.bk! /s
del *.tmp /s
dan seterusnya. Pendekatan brute-force ini mungkin menghilangkan ribuan file yang tidak dibutuhkan dan memulihkan gigabyte ruang disk, tetapi ini adalah solusi terbaik yang tidak sempurna. Pertama, Anda mungkin akan meninggalkan banyak file yang tidak dibutuhkan di drive karena Anda tidak berpikir untuk mencari setiap ekstensi. Kedua, Anda mungkin akhirnya menghapus beberapa file yang sebenarnya Anda lebih suka simpan, dan Anda bahkan mungkin tidak menyadari bahwa Anda telah melakukannya sampai Anda menemukan diri Anda mencarinya tanpa hasil di kemudian hari. Ketiga, jika Anda tidak memperhatikan, salah jari bisa berakibat buruk.
Lebih baik menggunakan utilitas yang dirancang untuk pemangkasan file. Microsoft menyertakan applet untuk tujuan ini, tetapi, seperti biasanya applet Microsoft, fitur itu buruk. Applet Pembersihan Disk Windows, ditampilkan di Gambar 3-26 , tidak melakukan apa pun yang tidak dapat Anda lakukan sendiri secara manual dalam waktu sekitar 30 detik.
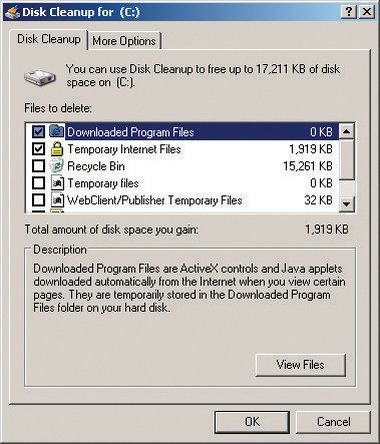
Gambar 3-26: Utilitas Pembersihan Disk Windows XP
Untungnya, ada alternatif yang lebih baik yang tersedia sebagai utilitas komersial. Favorit kami adalah ShowSize ( http://www.showsize.com ), ditampilkan di Gambar 3-27 , yang menyediakan semua alat yang Anda butuhkan untuk menjaga hard drive Anda tetap bersih dan teratur.
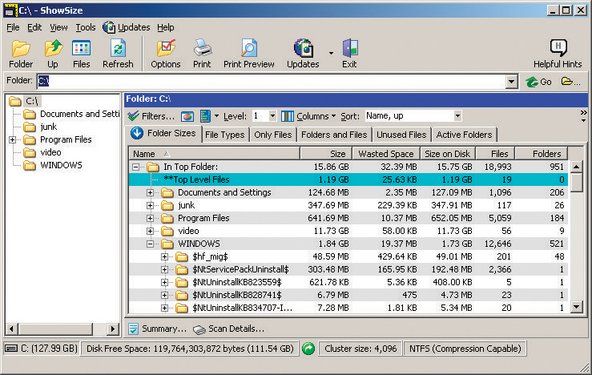
Gambar 3-27: Utilitas pembersihan disk ShowSize
Setelah Anda memangkas file yang tidak dibutuhkan dari hard drive Anda, inilah saatnya untuk menjalankan defragger disk. Saat Anda menulis, memodifikasi, dan menghapus file di hard drive Anda, Windows mencoba untuk menyimpan setiap file yang disimpan secara berdekatan di drive. Sayangnya, Windows tidak pandai melakukan tugas itu, jadi potongan berbagai file akhirnya tersebar di sini, di sana, dan di mana-mana tentang drive, sebuah fenomena yang dikenal sebagai fragmentasi file atau fragmentasi disk .
Fragmentasi memiliki beberapa efek yang tidak diinginkan. Karena kepala drive harus selalu diposisikan ulang untuk membaca dan menulis file, kinerja hard disk akan menurun. Kinerja baca dan tulis pada drive yang terfragmentasi dengan buruk jauh lebih lambat daripada pada drive yang baru didefragmentasi, terutama jika drive hampir penuh. Pergerakan kepala ekstra itu juga berkontribusi pada tingkat kebisingan yang lebih tinggi, dan dapat menyebabkan drive gagal lebih cepat daripada yang seharusnya. Terakhir, saat drive gagal, jauh lebih mudah (dan lebih murah) untuk memulihkan data jika drive tersebut baru saja didefragmentasi.
NTFS dan Fragmentasi
Selama bertahun-tahun, Microsoft mengklaim bahwa NTFS tidak mengalami fragmentasi. Sebagai Gambar 3-28 menunjukkan, itu tidak benar, bahkan pada drive yang jarang penduduknya. Dengan hanya 13% dari drive ini yang digunakan, Windows masih memecah sebagian besar ruang yang ditempati. Bahkan setelah utilitas Windows Disk Defragmenter selesai dijalankan, beberapa fragmentasi tetap ada. Bilah hijau tipis adalah file sistem, Tabel File Master, dan file halaman yang selalu terbuka saat Windows dijalankan, sehingga tidak dapat didefrag oleh utilitas Windows yang dibundel. Mengenai bilah biru yang tetap berada di antah berantah setelah defragging: kami tidak tahu mengapa Windows melakukan ini, tetapi tampaknya selalu meninggalkan setidaknya beberapa file sendiri daripada mengkonsolidasikan semua file.
Solusi untuk fragmentasi disk adalah dengan menjalankan utilitas defragging secara berkala. Utilitas defragging membaca setiap file dan menulis ulang secara berdekatan, membuat akses file lebih cepat. Utilitas Disk Defragmenter yang dibundel dengan Windows, ditunjukkan di Gambar 3-28 , lambat, tidak efisien, dan miskin fitur. Tapi, hei, ini gratis, dan (biasanya) cukup bagus untuk melakukan pekerjaan itu.
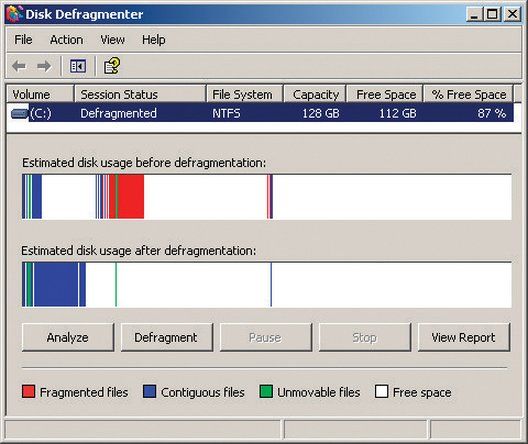
Gambar 3-28: Utilitas Disk Defragmenter Windows XP
berapa layar iphone 5s
Jika Anda membutuhkan defragger dengan lebih banyak fitur dan kinerja yang lebih baik, pertimbangkan untuk membeli utilitas defragging komersial. Dua defragger komersial paling terkenal adalah Vopt ( http://www.vopt.com ) dan Diskeeper ( http://www.diskeeper.com ). Kami telah menggunakan keduanya selama bertahun-tahun, dan tidak pernah mengalami masalah dengan keduanya.
Salah satu kegagalan utama dari utilitas Disk Defragmenter Windows XP adalah bahwa ia tidak dapat mendefrag file halaman, setidaknya kecuali Anda bersedia melalui rintangan untuk melakukannya. Windows menggunakan file paging untuk menyimpan aplikasi dan data yang tidak memiliki ruang di memori utama. Jika Anda menjalankan banyak aplikasi secara bersamaan atau menggunakan kumpulan data yang besar, memori utama mau tidak mau menjadi penuh. Ketika itu terjadi, Windows untuk sementara menukar aplikasi dan data yang tidak aktif ke file halaman. Karena paging file mengalami banyak 'churn', itu selalu menjadi sangat terfragmentasi, yang pada gilirannya menyebabkan peningkatan fragmentasi program dan data pengguna.
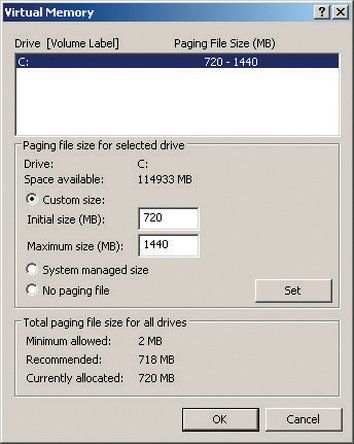
Gambar 3-29: Dialog Memori Virtual Windows XP
Sayangnya, desain Windows tidak memungkinkan untuk mendefrag file paging saat Windows sedang berjalan. Tetapi ada dua cara untuk mendefrag file paging. Pertama, gunakan defragger komersial seperti Diskeeper atau pagedefrag gratis ( http: //www.sysinternals.com/Utilities/Pa ... ) yang menyediakan utilitas defragging waktu boot yang dijalankan sebelum Windows dimuat. Alternatifnya, Anda dapat menggunakan utilitas Windows XP Disk Defragmenter untuk men-defrag file halaman dengan melakukan langkah-langkah berikut:
- Klik kanan Komputer Saya dan pilih Properti untuk menampilkan dialog Properti Sistem.
- Klik tab Advanced.
- Di panel Kinerja, klik tombol Pengaturan untuk menampilkan dialog Opsi Kinerja.
- Klik tab Advanced.
- Di panel Memori virtual, klik tombol Ubah untuk menampilkan dialog Memori Virtual, yang ditunjukkan di Gambar 3-29 .
- Tulis atau ingat ukuran file halaman saat ini, yang akan Anda gunakan nanti saat memulihkan file halaman.
- Tandai tombol radio 'Tidak ada file halaman', dan klik tombol Set untuk mengubah sistem file halaman ke nol.
- Restart komputer, yang sekarang akan beroperasi tanpa file paging.
- Jalankan utilitas Windows XP Disk Defragmenter untuk men-defrag hard drive.
- Saat defragging selesai, ulangi langkah 1 hingga 5 untuk menampilkan dialog Memori Virtual.
- Setel ulang ukuran file halaman ke nilai aslinya.
- Mulai ulang sistem, yang sekarang akan beroperasi dengan file paging yang didefragmentasi dari ukuran aslinya.
Selalu memperbarui sistem Anda
Perusahaan perangkat keras dan perangkat lunak secara berkala merilis perangkat lunak, driver perangkat, dan firmware yang diperbarui. Pembaruan ini mungkin terkait keamanan, atau mungkin menambahkan dukungan untuk fitur baru atau kompatibilitas dengan perangkat baru. Kami menganjurkan agar Anda tetap mengetahui tentang pembaruan tersebut, tetapi Aturan Emas dalam hal menginstal pembaruan adalah, 'Jika tidak rusak, jangan perbaiki.'
Keamanan Melalui Ketidakamanan
Ironisnya, untuk menggunakan layanan pembaruan otomatis Microsoft, Anda harus menggunakan Internet Explorer sebagai peramban yang paling tidak aman di planet ini.
Evaluasi setiap pembaruan sebelum Anda menginstalnya. Sebagian besar pembaruan menyertakan catatan rilis atau dokumen serupa yang menjelaskan dengan tepat apa yang dilakukan pembaruan dan masalah apa yang diperbaiki. Jika pembaruan tertentu menyelesaikan masalah yang Anda alami atau menambahkan dukungan untuk sesuatu yang Anda butuhkan, instal pembaruan. Jika tidak, berhati-hatilah. Lebih dari sekali, kami telah menginstal pembaruan tanpa alasan yang jelas dan menemukan bahwa pembaruan tersebut merusak sesuatu yang dulu berfungsi. Seringkali mungkin untuk memulihkan dari pembaruan yang gagal dengan menghapus pembaruan dan mengembalikan ke versi aslinya, tetapi terkadang satu-satunya solusi adalah memformat drive dan menginstal ulang semuanya dari awal.
Pembaruan sistem operasi dan perangkat lunak aplikasi
Pembaruan sistem operasi dan perangkat lunak aplikasi adalah satu pengecualian dari aturan umum kehati-hatian kami. Khususnya Windows selalu diserang oleh worm dan perangkat lunak berbahaya lainnya, jadi sebaiknya terapkan patch Windows yang penting sesegera mungkin.
Microsoft menyediakan layanan Pembaruan Microsoft ( http: //update.microsoft.com/microsoftupd ... ) untuk mengotomatiskan proses menjaga Windows dan Office tetap ditambal. Untuk mengkonfigurasi Microsoft Update untuk mendownload dan menginstal patch secara otomatis, tampilkan Control Panel dan pilih Security Center. Di bagian bawah dialog Pusat Keamanan, di panel 'Kelola pengaturan keamanan untuk:', klik tautan Pembaruan Otomatis untuk menampilkan dialog Pembaruan Otomatis, seperti di Gambar 3-30 .
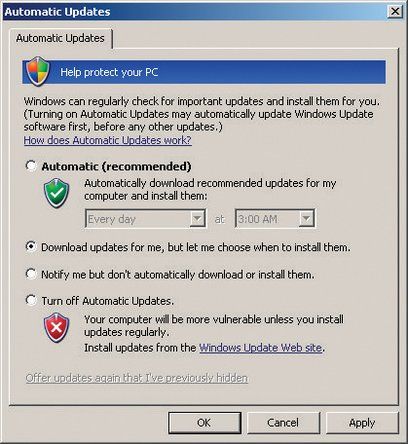
Gambar 3-30: Dialog konfigurasi Pembaruan Otomatis Windows XP
Pengaturan yang disarankan (dan default) adalah Otomatis, yang menyebabkan Windows mengunduh dan menginstal pembaruan tanpa campur tangan pengguna. Itu agak terlalu mempercayai selera kita. Kami telah dibakar berkali-kali oleh tambalan Microsoft yang dalam retrospeksi kami berharap kami tidak pernah menginstal. Kami merekomendasikan memilih opsi kedua, yang menyebabkan pembaruan diunduh secara otomatis di latar belakang, tetapi tidak untuk diinstal sampai Anda menyetujuinya, atau opsi ketiga, yang hanya memberi tahu Anda saat pembaruan tersedia.
Mengelola perangkat lunak aplikasi lebih bermasalah, karena, setidaknya untuk Windows, tidak ada lokasi pusat di mana Anda dapat memeriksa pembaruan yang tersedia. (Linux jauh lebih unggul dalam hal ini. Sebagian besar distribusi Linux modern dapat secara otomatis memeriksa satu repositori pusat untuk pembaruan yang tersedia untuk sistem operasi dan sebagian besar atau semua aplikasi yang diinstal.) Dengan Windows, Anda harus mencari sendiri pembaruan untuk setiap aplikasi.
Untungnya, sebagian besar aplikasi besar saat ini, dan banyak aplikasi kecil, secara otomatis memeriksa pembaruan secara berkala, atau setidaknya meminta Anda untuk melakukannya. Kami merekomendasikan untuk tetap memperhatikan aplikasi yang sangat banyak menggunakan Internet misalnya, browser, klien email, dan paket P2P. Eksploitasi terhadap aplikasi semacam itu relatif umum dan berpotensi memiliki konsekuensi yang parah. Aplikasi lain, meski tidak bebas risiko, tidak memerlukan pengawasan ketat seperti itu. Kecil kemungkinan, misalnya, aplikasi pembakar CD atau penampil file Anda akan mengalami lubang keamanan yang parah. (Ini tidak pernah terjadi sebelumnya, meskipun Adobe Acrobat Reader telah ditambal beberapa kali untuk memperbaiki lubang keamanan yang serius.)
Pembaruan driver perangkat
Windows, Linux, dan semua sistem operasi modern lainnya menggunakan arsitektur yang dapat diperluas yang memungkinkan driver perangkat yang dapat dimuat menambahkan dukungan untuk perangkat yang tidak didukung secara langsung oleh kernel OS. Sistem Anda menggunakan driver perangkat untuk mendukung adaptor video, adaptor suara, adaptor jaringan, dan perangkat periferal lainnya.
Selain BIOS dan kode firmware lainnya, kode driver perangkat adalah perangkat lunak yang paling hati-hati di-debug yang berjalan pada PC Anda, sehingga driver lama pun tidak mungkin memiliki bug yang signifikan. Namun, tetap merupakan ide yang baik untuk tetap memperhatikan driver perangkat yang diperbarui, karena driver yang diperbarui dapat meningkatkan kinerja, menambahkan dukungan untuk fitur tambahan, dan sebagainya. Secara umum, kami sarankan untuk memperbarui driver perangkat Anda setiap kali Anda memasang perangkat keras baru.
Driver adaptor video (dan, sampai batas tertentu, driver adaptor audio) adalah kasus khusus, terutama jika Anda memainkan game 3D di PC Anda. Pembuat adaptor video sering memperbarui driver mereka untuk menambahkan dukungan untuk game baru dan untuk mengubah kinerja untuk game yang ada. Dalam banyak kasus, peningkatan kinerja dapat menjadi substansial, meskipun Anda menggunakan adaptor video model lama. Jika Anda bermain game, periksa pembaruan adaptor video setiap bulan. Jika tidak, setiap tiga hingga enam bulan sudah cukup.
Pembaruan firmware
Firmware adalah setengah jalan antara perangkat keras dan perangkat lunak. Firmware adalah perangkat lunak yang disimpan secara semi permanen pada chip memori nonvolatile di dalam PC Anda. BIOS sistem utama, misalnya, adalah firmware. Tetapi BIOS sistem utama sama sekali bukan satu-satunya firmware di sistem Anda. Hampir setiap periferal, dari adaptor video dan audio hingga kartu jaringan hingga pengontrol RAID hingga hard drive dan drive optik, memiliki firmware sendiri.
Kami merekomendasikan untuk mengawasi pembaruan BIOS motherboard Anda dan firmware lainnya, tetapi berhati-hatilah dalam memutuskan apakah akan menerapkan pembaruan tersebut. Sekali lagi, secara umum: jika tidak rusak, jangan perbaiki. Sampai batas tertentu, keputusan tergantung pada berapa umur perangkat tersebut. Sangat umum bagi komponen yang baru diperkenalkan untuk memiliki beberapa pembaruan firmware yang tersedia di awal siklus hidupnya. Seiring berjalannya waktu, pembaruan firmware biasanya menjadi lebih jarang, dan cenderung berupa perbaikan kecil atau penambahan fitur daripada pembaruan yang signifikan.
Pengecualian utama adalah penulis optik. Firmware di pembakar CD dan DVD menyertakan skema tulis yang memungkinkan drive menggunakan strategi penulisan yang optimal untuk berbagai merek dan jenis media. Saat merek media baru diperkenalkan, pembuat drive optik memperbarui firmware mereka untuk mendukung jenis media baru. Kami menganjurkan untuk memeriksa pembaruan firmware untuk penulis optik Anda setiap kali Anda membeli kumpulan cakram baru.
MEMBAKAR JEMBATAN ANDA
Biasanya mudah untuk memulihkan dari pembaruan firmware yang buruk. Jika Anda memperbarui firmware di penulis DVD Anda, misalnya, dan berhenti berfungsi dengan benar, Anda biasanya dapat memperbarui drive lagi menggunakan revisi firmware yang lebih lama dan kembali ke tempat Anda memulai. Ketika Anda memperbarui BIOS motherboard Anda, itu adalah cerita yang berbeda. Pembaruan BIOS yang gagal dapat membuat papan tidak dapat digunakan, sehingga harus dikembalikan ke pabrik untuk diperbaiki. Penyebab paling sering kegagalan pemutakhiran BIOS motherboard adalah kegagalan daya selama proses pembaruan. Jika memungkinkan, hubungkan sistem Anda ke UPS sebelum Anda memperbarui BIOS motherboard.
Motherboard yang lebih baik menghindari masalah ini dengan salah satu dari dua cara. Beberapa memiliki dua BIOS terpasang. Jika Anda gagal saat pembaruan gagal, Anda dapat memulai sistem menggunakan BIOS cadangan dan kemudian memulihkan BIOS utama. Intel menggunakan metode yang berbeda tetapi sama efektifnya. Jika proses update BIOS gagal pada motherboard Intel, Anda cukup mengatur jumper ke posisi pemulihan BIOS. Bahkan setelah pembaruan yang gagal, BIOS Intel memiliki cukup kecerdasan untuk mencoba boot dari floppy drive. Anda cukup menyalin file data BIOS ke floppy disk, mengatur jumper ke posisi pemulihan, reboot sistem, dan biarkan pembaruan BIOS diinstal secara otomatis.
Menyembuhkan Pembusukan Windows
Microsoft membuat dua keputusan desain yang sangat buruk untuk Windows. Sebenarnya, mereka membuat lebih dari dua keputusan buruk, tetapi dua adalah perhatian utama.
Konsep penggunaan DLL ( perpustakaan yang terhubung secara dinamis atau perpustakaan tautan dinamis ) cacat sejak awal, seperti yang dapat dibuktikan oleh jutaan pengguna Windows. Versi lama dan baru dari DLL yang sama dengan nama yang sama dapat hidup berdampingan di sistem, dan Windows tidak menyediakan manajemen yang ketat untuk versi yang beragam ini. Versi aplikasi yang lebih baru sering kali tidak berfungsi dengan versi DLL yang lebih lama yang diperlukan, yang sebenarnya cukup buruk, tetapi versi aplikasi yang lebih lama mungkin tidak berfungsi dengan versi DLL yang lebih baru. Itu berarti bahwa sesuatu yang sederhana seperti menginstal pembaruan untuk satu program dapat merusak program lainnya. Selamat Datang di DLL Hell .
Itu Registri Windows , tampaknya berpola setelah penjilidan yang digunakan dalam versi antik Novell NetWare, adalah bagian kedua dari double whammy. Dengan diperkenalkannya Windows NT, Microsoft meninggalkan penggunaan file konfigurasi teks biasa yang sederhana untuk keuntungan yang meragukan dari registri pusat. Meskipun konsep registri mungkin berhasil jika diterapkan dengan benar, dengan kontrol yang ketat dan alat manajemen yang kuat, Microsoft tidak melakukan semua itu. Sebaliknya, registri adalah tumpukan spaghetti raksasa yang bahkan para ahli kesulitan mengartikannya. Registri pada kotak Windows yang khas tumbuh seperti Topsy, dengan data usang dibiarkan berantakan dan data baru ditambahkan mau tak mau tanpa mempertimbangkan konflik atau kompatibilitas ke belakang. Microsoft hanya menyediakan alat paling dasar untuk memelihara registri, dan bahkan perangkat lunak pemeliharaan registri komersial terbaik hanya dapat melakukan banyak hal untuk menghilangkan kekacauan.
Hasilnya adalah bahwa setiap sistem Windows berisi benih kehancurannya sendiri. Selama berbulan-bulan dan bertahun-tahun, saat perangkat lunak baru diinstal dan perangkat lunak lama dihapus, Windows secara bertahap menjadi semakin tidak stabil. Konflik DLL menjadi semakin umum, dan kinerja melambat. Fenomena ini secara universal dikenal sebagai Jendela merah . Praktik penginstalan yang cermat dan pembersihan registri berkala dapat memperlambat Pembusukan Windows, tetapi menurut pengalaman kami tidak ada yang dapat menghentikannya sepenuhnya.
Microsoft mengklaim bahwa Vista akan menyelesaikan masalah Windows Rot, kali ini pasti. Mereka mungkin benar, tapi kami meragukannya. Sayangnya, satu-satunya obat pasti yang kami ketahui untuk Windows Rot, singkatnya Microsoft menulis ulang Windows dari awal atau Anda beralih ke sistem operasi lain, adalah dengan melepas hard drive menjadi logam kosong, menginstal ulang Windows dan semua aplikasi, dan memulihkan data. Sebagian besar pengguna listrik melakukan ini setiap enam bulan hingga satu tahun, tetapi bahkan pengguna biasa mungkin akan mendapat manfaat dari melakukan penginstalan baru setiap satu atau dua tahun.
Salah satu indikasi pasti bahwa sudah waktunya untuk instalasi bersih adalah bahwa sistem Anda mulai berperilaku aneh dengan cara yang tidak disebabkan oleh virus atau masalah perangkat keras, terutama jika itu terjadi segera setelah Anda menginstal perangkat lunak baru, memperbarui driver, atau membuat perubahan signifikan lainnya pada sistem Anda. Tetapi Windows Rot dapat terwujud dengan cara yang jauh lebih halus. Jika Anda telah menggunakan sistem Windows Anda selama satu atau dua tahun tanpa menginstal ulang dan tampaknya jauh lebih lambat daripada sebelumnya, itu mungkin bukan imajinasi Anda. Selain kinerja yang lambat, Windows Rot dapat menyebabkan berbagai masalah, mulai dari kebocoran memori yang parah hingga reboot secara acak.
Karena sangat sulit untuk menjabarkan rincian Windows Rot, atau bahkan untuk mengetahui sejauh mana sistem tertentu menderita darinya, kami sarankan untuk melakukan penginstalan baru setahun sekali, apakah Anda pikir Anda membutuhkannya atau tidak.
Daftar periksa perawatan berkala
Tabel 3-3 merangkum prosedur yang kami rekomendasikan untuk perawatan berkala.
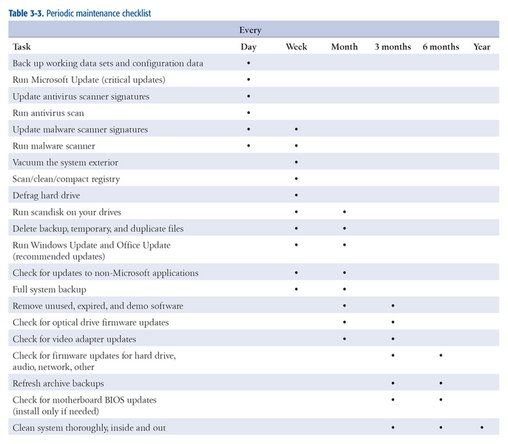
Tabel 3-3: Daftar periksa perawatan berkala
Lebih lanjut tentang Pemeliharaan Sistem Komputer