
Brother Printer
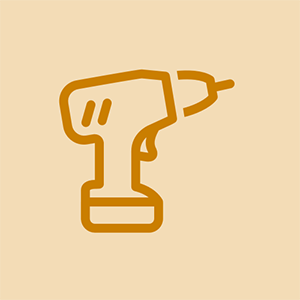
Rep: 617
Diposting: 02/22/2015
printer saudara saya tidak terhubung dengan router wifi saya. semua perangkat lain terhubung dengan router. saya tidak tahu pronter nirkabel saya rusak atau bagaimana cara memeriksanya. tolong bantu saya
Berapa nomor model printer?
terima kasih semuanya .. itu sangat membantu
Jika Anda baru saja beralih dari Wi-Fi 2.4GHz ke 5GHz - inilah masalahnya! Printer Brother tidak dapat terhubung ke wifi 5GHz, tetapi jika Anda bertanya kepada penyedia internet Anda, mereka dapat membagi jaringan gabungan menjadi dua jaringan terpisah, jaringan 2.4GHz dan 5GHz - kemudian hubungkan printer Anda ke 2.4GHz !! Saya menghabiskan waktu terlalu lama untuk mencoba memikirkan hal ini, jadi saya harap ini menyelamatkan seseorang dari kerumitan.
Nyalakan Printer Brother Anda
Untuk mengatur ulang koneksi nirkabel, tekan tombol Menu
Tekan OK.
Pilih Network Reset.
Tekan 1 untuk Memilih Ya.
Tekan 1 lagi untuk mengkonfirmasi booting ulang
Printer sekarang akan reboot dan reset jaringan telah berhasil dilakukan.
Ikuti langkah selanjutnya untuk menghubungkan Printer Brother Anda ke Wi-Fi.
Hubungkan Printer Brother ke Wi-Fi
Setelah Anda memulai ulang printer Brother setelah pengaturan ulang jaringan, Anda akan melihat pesan penyiapan Wi-Fi akan dimulai. Lihat Panduan Pengaturan Cepat
Lalu tekan OK
Tekan Ok tiga kali untuk masuk ke dalam Setup Wizard
Sebuah pesan akan muncul di layar Anda Aktifkan Wlan? Tekan Ok untuk menerima. Tekan Ok Lagi
Tunggu beberapa saat saat mencari jaringan nirkabel
Daftar SSID akan muncul di layar pilih jaringan Wi-Fi yang ingin Anda sambungkan dan Anda memerlukan Kunci WEP / Kata Sandi Wi-Fi router Anda untuk menghubungkan Printer Brother ke Wi-Fi
Masukkan kata sandi Wi-Fi menggunakan Keypad Printer Brother
Berikutnya Tekan Ok dan kemudian Tekan 1 untuk menerapkan pengaturan
Dapatkan sejauh memasuki jaringan nirkabel tetapi tidak meminta kata sandi ?? Dan hanya kembali ke layar beranda ??
10 Jawaban
Solusi yang Dipilih
 | Rep: 1 |
Inilah yang menurut saya Harus Anda Lakukan saat Memiliki masalah Dengan Koneksi Nirkabel Printer Brother
1- Pertama Restart Router Anda dan Printer Brother (jika memungkinkan Komputer Anda Juga).
2- Pastikan Anda memiliki kata sandi yang benar untuk printer Anda.
3- Anda Dapat Mencoba Kunci WPS untuk Menghubungkan Printer Anda dengan Router jika router dan printer Anda memiliki kunci WPS.
Sekarang Hapus Semua Driver Printer sebelumnya jika Anda telah Menginstal dan Menginstal Printer Anda Seperti Baru.
Karena Anda Akan Menginstalnya seperti Yang Baru. Harap Ikuti Langkah-langkah Ini untuk Menginstal Printer Nirkabel Brother. Silakan Kunjungi Cara mengatur Printer Brother dengan wifi
Lihat apakah semua Informasi ini Akan Membantu Anda mengatur Printer dan Membantu Anda Menyingkirkan Masalah yang Anda Miliki.
Tidak mau nyambung sama al. Sangat kesal. Memberitahu itu sangat mudah jadi kami membelinya. Apakah ini minggu yang solid dan tidak berhasil.
Mencoba itu dan tidak berhasil.
akan jauh lebih mudah untuk memprogram roket ke bulan kemudian melakukan hal && ^ & ^ $ ^ ini
Anda dapat dengan mudah menghubungkan file http://bit.ly/3tWH6xn ' > Brother Printer dengan Wireless Router dari laptop Anda hanya dengan memilih 3 langkah.
1. Seperti yang Anda ketahui - Koneksi nirkabel hanya dimungkinkan jika komputer Anda memiliki kartu nirkabel. Dan model printer harus diatur untuk komunikasi nirkabel. Meskipun semua model laptop baru nirkabel, dengan demikian, kartu eksternal tidak diperlukan. Namun, model lama mungkin memerlukan kartu nirkabel eksternal.
2. Pastikan bahwa saat menyiapkan koneksi printer Anda dan laptop harus terhubung ke jaringan nirkabel yang sama. Langkah selanjutnya adalah Anda harus menghubungkan printer dan laptop Anda secara terpisah ke jaringan nirkabel agar dapat online. Di sisi lain, mungkin juga printer Anda terhubung melalui internet sementara laptop tetap offline.
3. Kedua perangkat sedang online Anda harus mendownload driver printer yang tepat di laptop Anda.
iPhone 6 plus penggantian lensa kamera
Printer adalah elemen kunci bagi perusahaan untuk melakukan aktivitas apa pun. Gangguan atau kesalahan dalam kerjanya dapat menyebabkan penurunan yang kuat dalam kecepatan produktivitas Anda. Jadi, itu menjadi kebutuhan saat ini untuk mengatasi kesalahan dan melangkah lebih jauh. Pengguna perangkat sering menghadapi kesulitan untuk menghubungkan Printer Brother ke Wi-Fi.
Cara untuk Menghubungkan Printer Brother ke Wi-Fi:
• Periksa titik akses router
• Di bagian belakang router, Anda akan menemukan nama jaringan dan kunci kata sandi
• Sekarang, letakkan kabel daya dan hubungkan ke mesin dan dengan menghubungkannya ke sakelar soket pada daya.
• Klik opsi menu pada panel kontrol. Dan, pilih jaringan
• Untuk memilih WLAN tekan navigasi dan klik OK
• Tentukan pilihan wizard pengaturan. Kemudian pilih YA untuk memulai proses.
tetapi jika gagal maka “printer saudara tidak terhubung ke Wi-Fi” akan muncul.
https: //www.fixbrotherprinter.com/how-to ...
| | Rep: 541 |
Pertama Anda harus menginstal ulang driver Printer dan terhubung dengan WiFi dan memeriksa alamat IP Printer di halaman router JIKA Alamat IP Anda ada di sana, jadi Datanglah ke komputer Anda dan Buka panel Kontrol - printer dan perangkat - dan klik di sudut kiri atas dan klik Tambahkan perangkat dan Anda akan mendapatkan nama printer Anda di sana dan terhubung dengan perangkat itu.
Sambungan gagal.
| | Rep: 91 |
Printer memusingkan jika Anda tidak tahu harus mulai dari mana. Berikut beberapa langkah yang dapat Anda ikuti, tergantung pada printer Anda:
1. Pertama-tama periksa apakah printer memiliki layar interaktif kecil, di mana Anda dapat menavigasi melalui semacam menu. Jika ya, cari opsi yang bertuliskan 'setup wizard', maka Anda harus mengikuti langkah-langkah yang diberikan printer kepada Anda. Anda mungkin harus memilih pengaturan jaringan nirkabel setelah memilih wizard pengaturan. Setelah itu, Anda mungkin mendapatkan layar dengan daftar jaringan nirkabel yang tersedia, pilih jaringan rumah Anda (yang Anda gunakan dengan perangkat lain di rumah), kemudian ia akan meminta kata sandi Anda, ketik (kata sandi peka huruf besar / kecil, jadi pastikan untuk mengetikkan huruf besar jika diperlukan). Setelah itu, Anda perlu menunggu pesan konfirmasi yang mengatakan Anda terhubung ke jaringan. Printer harus bekerja.
2. Periksa apakah printer Anda memiliki tombol wifi (ini adalah tombol yang menghubungkan ke jaringan secara otomatis.) Tombol tersebut mungkin memiliki gambar antena kecil, atau gambar wifi. Untuk menggunakan tombol ini, Anda harus menekan tombol nirkabel pengaturan pada router / modem Anda terlebih dahulu. Seharusnya berkedip, jika ya, lalu pergi ke printer Anda, tekan tombol wifi, dan tunggu sampai terhubung. Jika ini berhasil, Anda akan mendapatkan pesan konfirmasi atau lampu tombol wifi akan menyala.
3. Jika printer Anda tidak memiliki layar atau tombol setup jaringan nirkabel (tombol wifi atau WPS), maka Anda harus memasang kabel usb ke printer dan komputer Anda agar berfungsi. Setelah Anda menghubungkannya, Anda harus mencari wizard pengaturan printer Anda di komputer Anda untuk mengatur pengaturan wifi printer.
Saya melakukan contoh pertama dan dikatakan terhubung tetapi tidak masih mencetak
Saya juga melakukan contoh pertama namun printer saya terus mengatakan koneksi gagal
| | Rep: 61 |
Dalam kebanyakan kasus, orang menghadapi printer saudara tidak akan terhubung ke wifi karena nama pengguna dan kata sandi yang salah untuk wifi. jadi sebaiknya periksa kata sandi dan jenis enkripsi terlebih dahulu.
Jika Anda masih mengalami masalah serupa, Anda perlu mengatur ulang pengaturan jaringan pada pencetak Anda dan kemudian mencoba menghubungkan pencetak Anda lagi.
| | Rep: 25 |
Saya memecahkan masalah saya dengan menghubungkan WIFI. Ketika diminta untuk memasukkan kunci kata sandi pastikan setelah semua digit dimasukkan penggerak kursor off (kanan) dari digit terakhir. Lalu tekan OK.
Terima kasih mxfrank2001 yang MENYELESAIKAN masalah saya.
tidak ada yang berhasil. Aku tidak percaya sistem itu sebodoh itu! TERIMA KASIH BANYAK!
bagaimana cara mengganti drive disk xbox 360
| | Rep: 13 |
MASALAH TERSELESAIKAN ... Saya memiliki beberapa alamat ip yang dapat saya sambungkan, seperti kebanyakan orang sekarang. Triknya adalah memastikan Anda terhubung ke alamat IP yang sama persis dengan printer Anda. Setelah saya memastikan laptop saya selalu terhubung dengan cara ini, saya tidak memiliki masalah dengan ini.
| | Rep: 13 |
Saya baru saja mencoba selama beberapa jam terakhir untuk menghubungkan HL-5370DW saya (sudah bertahun-tahun, tanpa WPS, tapi saya suka printer ini!) Secara nirkabel dengan router penyedia kabel baru kami, sebagai lawan dari router penyedia kabel yang kami miliki baru saja pergi. Saya AKHIRNYA berhasil!
DUA HAL menjengkelkan saya saat menggunakan wizard Pengaturan dengan kabel jaringan.
PERTAMA, printer tidak dikenali saat mencari perangkat nirkabel yang tersedia. Untuk mengatasi ini, Anda perlu MENGATUR ULANG PENGATURAN JARINGAN PRINTER ke default pabrik. Setelah reset Setup Wizard akan mengenali printer. Dari 55 halaman Panduan Memulai Cepat, hal43:
1. Matikan printer.
2. Tahan tombol GO saat Anda menghidupkan sakelar daya. Dengan terus menekan tombol GO, semua lampu LED akan menyala, lalu LED Status akan mati. Lepaskan tombol GO. Semua LED sekarang harus mati.
3. Tekan GO enam kali. Semua LED akan menyala, kemudian printer akan restart.
4. Printer sekarang akan dikenali.
KEDUA, saya terus-menerus mendapatkan PESAN KESALAHAN 'GAGAL UNTUK BERKAITAN' setelah melalui langkah-langkah koneksi (Catatan: Sebagai panduan, saya mengikuti instruksi yang diambil layar dari terakhir kali saya harus melakukan ini dengan penyedia kabel sebelumnya).
Dalam kasus saya, mode enkripsi untuk metode otentikasi WPA / WPA2 berubah setelah mendapatkan router baru. Sebelumnya, metode enkripsi adalah TKIP. Router baru, bagaimanapun, adalah AES. Ketika saya mengubah enkripsi dari TPIK ke AES, printer langsung terhubung dan semuanya beres dengan alam semesta!
| | Rep: 25 |
reset printer dan hapus instalasi perangkat lunak dan instal sekali lagi. atur printer nirkabel sekali lagi dan pastikan kata sandi router Anda.
 | Rep: 1 |
Hal-hal di atas tidak berfungsi untuk saya, saya secara manual memasukkan alamat IP, server dns, gateway dns dan subnet mask ke printer secara langsung yang bekerja seperti mimpi. Saya menemukan bahwa printer telah memberikan alamat IP yang salah dan detail terkait yang menyebabkan printer tidak berfungsi.
Cara mengetahui alamat IP, server DNS, DSNS Gateway dan subnet mask dll.,
 | Rep: 1 |
Saya menemukan bahwa router perlu disetel untuk menyertakan standar WLAN 802.11b untuk menghubungkan printer (HL-2135w) melalui WPS.
Router saya disetel ke 802.11g + n yang baik untuk dicetak melalui WLAN setelah printer menerima kredensial jaringan WiFi. Router memberi tahu saya bahwa printer menggunakan 802.11g dalam jaringan.
Namun ternyata mode WPS printer hanya bekerja melalui 802.11b. Saat saya menyetel router ke 802.11b + g + n upaya koneksi pertama berhasil.
Emma










