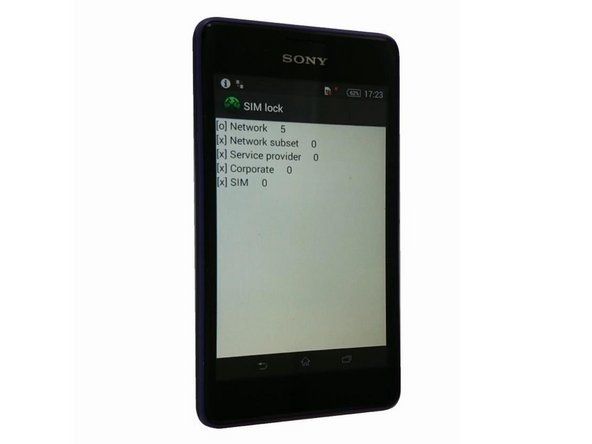Bagaimana caranya
Bagaimana caranya 
Artikel oleh: Kevin Purdy @tokopedia
Salin URL Artikel
BagikanChromebook, laptop ringan yang berfokus pada penjelajahan web, terima memperbarui OS mereka hingga 6,5 tahun , tergantung kapan mereka dibangun. Itu bagus dan bagus, dan untuk pemilik pertama Chromebook, mungkin hanya itu yang mereka butuhkan.
Tetapi banyak Chromebook bekerja dengan sangat baik lama setelah tanggal akhir masa pakainya yang resmi, terutama jika mereka dikemas dengan perangkat keras yang relatif kuat saat mereka memulai debutnya. Anda dapat tetap menggunakannya setelah masa berakhir resminya, tetapi melakukannya berarti mendapatkan peringatan rutin bahwa 'Perangkat ini tidak lagi didukung', dan mereka tidak akan mendapatkan pembaruan keamanan atau fitur. Jika Anda menjelajahi web, Anda menginginkan pembaruan keamanan.

Untungnya, ada solusi untuk banyak Chromebook. Biasanya hanya menggunakan obeng, terkadang dengan bagian yang aneh, dan jarang dengan sedikit selotip listrik. Anda akan melakukan beberapa hal aneh dengan drive USB, dan Anda harus mengetikkan beberapa hal ke dalam prompt perintah. Namun, setelah selesai, Chromebook Anda akan menjalankan CloudReady, tiruan virtual Chrome OS. CloudReady dimaksudkan untuk mengubah komputer Windows dan Mac lama menjadi Chromebook yang tajam untuk sekolah dan bisnis. Tetapi itu juga berfungsi dengan baik di Chromebook, karena ia memiliki banyak driver perangkat keras yang dimasukkan ke dalamnya.
Saat Anda memasang CloudReady, perangkat Anda akan terus mendapatkan pembaruan keamanan dan fitur, hanya sedikit di belakang saluran resmi Chromebook. Selain itu, ini adalah proyek perangkat keras pemula yang cukup menyenangkan dan berisiko rendah. Mari kita bahas.
Catatan: Sebelum Anda masuk, periksa untuk melihat apakah Chromebook Anda termasuk dalam salah satu kolom 'Firmware ROM LENGKAP' di halaman perangkat yang didukung ini untuk skrip Mr. Chromebox . Jika perangkat Anda hanya memiliki kotak centang untuk RW_Legacy, Anda mungkin harus melewati prosedur ini. Anda mungkin dapat memasang CloudReady dengan firmware BOOT_STUB, tetapi saya belum pernah melakukannya, jadi Anda sendirian jika ada yang rumit.
Jika suatu saat Anda mengalami masalah, cukup mudah untuk kembali ke penyiapan Chrome OS reguler yang berfungsi. Mengikuti Petunjuk Google tentang membuat stik USB pemulihan untuk perangkat Anda , boot ke mode pemulihan, dan jalankan tongkat pemulihan. Anda dapat melakukan ini bahkan setelah Anda mengaktifkan mode pengembang atau melepaskan sekrup pelindung tulis.
Langkah 1: Cadangkan Data dan Buat Penginstal CloudReady
Umumnya, Anda tidak akan memiliki terlalu banyak barang yang disimpan di hard drive kecil Chromebook Anda, dan segala sesuatu tentang browser Anda harus disinkronkan ke akun Google Anda. Tetapi periksa folder Unduhan Anda, untuk berjaga-jaga. Pindahkan apa pun yang ingin Anda simpan ke Google Drive atau ke drive USB. Kami akan menghapus penyimpanan Chromebook, dua kali!
 Perangkat Elektronik Penting
Perangkat Elektronik Penting Perangkat kami yang paling ekonomis untuk melakukan segalanya.
$ 24,99
Berbelanja sekarang
Sebelum kami menghapus Chromebook, Anda mungkin ingin menggunakannya untuk membuat stik USB untuk menginstal CloudReady Home Edition. Anda juga dapat menggunakan komputer Windows atau Mac, jika itu lebih mudah. Unduh file yang sesuai dari Neverware , lalu ikuti petunjuk untuk membuat stik USB menjadi penginstal. Dari pengalaman: jika sepertinya semuanya baik-baik saja, tetapi penginstal tidak berfungsi, coba stik USB lain. Mereka rewel, dan terkadang yang murah atau gratis akan berfungsi ketika yang mahal yang sebenarnya Anda beli tidak.
Langkah 2: Hapus Perlindungan Menulis Chromebook Anda

Anda sebenarnya dapat melakukan ini terlebih dahulu, jika Anda suka, tetapi masuk akal untuk mencadangkan file Anda dan membuat penginstal USB sebelum kita mengutak-atik perangkat keras. Sebagian besar Chromebook memiliki sekrup khusus pada papan utamanya, sekrup yang menghubungkan ke potongan logam dan melengkapi sirkuit yang melindungi bagian firmware yang lebih dalam. Dengan melepas sekrup ini, kami membuka penyimpanan untuk menulis CloudReady ke perangkat.
Sekrup pelindung tulis (atau terkadang stiker, atau, jarang, pelompat) berada di lokasi yang berbeda di setiap perangkat Chrome. Kamu bisa cari iFixit untuk mengetahui apakah kami memiliki panduan untuk menghapus mekanisme proteksi tulis di komputer Anda — saya berkontribusi pada panduannya sekrup pelindung penulisan Chromebook Pixel 2013 . Jika kami tidak memiliki panduan, Anda dapat menggunakan Google (atau DuckDuckGo! ) untuk ' tulis proteksi [nama Chromebook] , ”Mengganti braket itu dengan model Chromebook Anda. Anda dapat mencoba nama umum Chromebook Anda ('Acer Chromebook 14'), atau mencari nomor model tertentu di perangkat ('CB3-431-C5EX'). Untuk Chromebook lama, Anda juga dapat memeriksa halaman perangkat di Proyek Chromium untuk melihat apakah detailnya ada di sana.
Ini adalah Chromebook penting (dan didukung firmware) yang akan kehabisan pembaruan pada posting ini, tetapi jelas akan ada lebih banyak dari waktu ke waktu. Saya telah menautkan petunjuk penghapusan proteksi untuk masing-masing:
- Chromebook Toshiba
- Samsung Chromebook 3
- Thinkpad 11e Lenovo dari 2014 (pada halaman 22 dari manual servis (PDF), yang kami senang lihat)
- Lenovo N20
- HP Chromebook 11 dan Chromebook 14 ,
- Acer C720
Saya jarang bingung dengan lokasi sekrup proteksi setelah beberapa penelusuran. Meskipun pembongkaran atau panduan cara tidak secara khusus menjelaskannya, Anda sering kali dapat menemukannya sendiri. Di banyak Chromebook, sekrup pelindung tulis terlihat berbeda dari yang lain, dengan tepi lebih lebar dari logam tersegmentasi di sekelilingnya. Kadang-kadang bahkan memiliki label 'WP' dan panah yang menunjuk padanya.
Ngomong-ngomong, apakah Chromebook Anda berusia 5-6 tahun saat Anda membukanya untuk menghapus perlindungan tulis? Anda mungkin ingin mempertimbangkan untuk mengganti baterainya, karena Anda sudah membukanya. Kami menjual beberapa baterai yang telah diuji untuk model lama.
 Baterai ASUS Chromebook C100PA / Bekas
Baterai ASUS Chromebook C100PA / Bekas Ganti baterai 8180 mAh yang kompatibel dengan laptop ASUS Chromebook model C100PA. Baterai # C12N1432.
$ 21,99
Berbelanja sekarang
 Baterai HP Chromebook 11 G5 / Baru
Baterai HP Chromebook 11 G5 / Baru Ganti baterai 5676 mAh yang kompatibel dengan laptop model HP Chromebook 11 G5. 43,7 Watt Jam (Wh). 7,7 Volt (V).
$ 44,99
mikrofon piksel tidak berfungsi selama panggilan
Berbelanja sekarang
Langkah 3: Aktifkan Mode Pemulihan, Kemudian Mode Pengembang
Dengan proteksi tulis dinonaktifkan, sekarang saatnya menggali lebih dalam ke dalam Chromebook Anda.
Pertama, Anda perlu mem-boot perangkat ke Recovery Mode. Umumnya, ini berarti menahan tombol Esc dan 'Segarkan' (simbol panah melingkar yang memuat ulang halaman, dua atau tiga tombol di sebelah kanan Esc), lalu tahan tombol Daya hingga perangkat mati (jika aktif) , atau tekan sebentar tombol daya hingga perangkat menyala. Jika berhasil, Anda akan melihat 'Chrome OS hilang atau rusak', atau 'Harap masukkan stik USB atau kartu SD pemulihan'.

Saat Anda melihat pesan menakutkan ini, tahan tombol Ctrl dan tekan 'D.'
Anda akan mendapatkan layar yang menanyakan apakah Anda ingin menonaktifkan verifikasi OS. Anda melakukannya, jadi tekan Enter. Chromebook Anda akan menghapus dirinya sendiri dan melakukan boot ulang sekali atau dua kali. Anda akan tiba di layar menakutkan lainnya: 'Verifikasi OS MATI, tekan SPASI untuk mengaktifkan kembali'.
Sekali lagi, Anda akan menahan tombol Ctrl dan menekan 'D.' Tidak terdaftar di mana pun, hanya pintasan 'Saya seorang pengembang, ini tidak masalah'. Untung kami meretas firmware ini, karena Anda harus melakukannya setiap kali Anda mem-boot Chromebook, jika tidak. Pada akhirnya, Anda akan diarahkan ke layar penyiapan yang sama dengan yang Anda lihat saat pertama kali menyiapkan Chromebook.
Langkah 4: Instal BIOS Baru

Klik tombol apa pun ('Oke', 'Ayo pergi,' dll.) Di layar penyiapan untuk menuju ke bagian di mana Anda memilih jaringan Wi-Fi Anda. Pilih Wi-Fi Anda dan hubungkan dengan sandi, tetapi jangan melangkah lebih jauh. Tahan Ctrl dan Alt dan tekan tombol kedua di sebelah kanan tombol Esc, apakah itu panah 'maju' atau 'segarkan'. Anda akan beralih ke terminal yang tampak mencolok, tetapi Anda hanya akan berada di sini selama beberapa menit.
Pada baris perintah, ketik satu perintah untuk unduh dan jalankan skrip MrChromebox , yang dapat memasang BIOS baru di Chromebook Anda yang sesuai untuk memasang sistem baru. Pada tulisan ini, perintah di bawah ini adalah saat ini, tetapi periksa situsnya, untuk berjaga-jaga.
cd curl -LO https://mrchromebox.tech/firmware-util.sh && sudo bash firmware-util.sh
Perhatikan bahwa karakter kedua setelah tanda hubung pertama adalah huruf besar 'oh' O, bukan nol.

Setelah menjalankan perintah itu, Anda akan mendapatkan menu. Di bagian atas, ini menunjukkan perangkat, CPU, jenis firmware, dan apakah proteksi penulisan diaktifkan ('Fw WP: Disabled'). Jika skrip ini mengatakan proteksi Anda masih aktif, Anda perlu mencari kesalahan yang mungkin Anda lakukan, dan coba lagi. Jika tidak, pilih opsi untuk 'Instal / Perbarui Firmware ROM Lengkap' (biasanya opsi ketiga). Skrip akan melakukan tugasnya (mungkin meminta Anda untuk mengonfirmasi bahwa Anda ingin melakukan ini sekali lagi). Setelah selesai, masukkan 'P' lalu tekan Enter untuk mematikan Chromebook Anda.
Selamat: Chromebook Anda tidak lagi istimewa! Ini seperti laptop biasa sekarang, jadi kita dapat melakukan booting dan menginstal CloudReady.
Langkah 5: Instal CloudReady
Colokkan stik USB CloudReady yang Anda buat ke Chromebook. Sebagian besar port USB seharusnya berfungsi, tetapi beberapa Chromebook tidak mengizinkan Anda melakukan boot dari port biru (USB 3.0). Saat Anda melihat kelinci yang sedang berjalan di layar boot-up baru Anda (halo, BIOS baru!), Tekan tombol Esc. Pada layar pengaturan BIOS yang muncul, ketuk tombol Bawah hingga Anda berakhir di Device Manager. Tekan Enter, lalu pilih apa pun yang tampak seperti kunci USB Anda di daftar perangkat yang muncul.
Hal berikutnya yang harus Anda lihat adalah layar pengaturan untuk CloudReady, yang sangat mirip dengan layar pengaturan untuk Chrome OS. Cobalah beberapa hal saat layar ini aktif: gerakkan kursor dengan trackpad Anda, coba masukkan sandi Wi-Fi Anda, dan pastikan Chromebook Anda dapat terhubung melalui Wi-Fi. Jika itu tampak bagus, Anda tidak perlu melanjutkan melalui penyiapan CloudReady — itu secara teknis untuk menyiapkan sesi 'langsung' sementara. Anda dapat mengklik panel pengaturan di pojok kanan bawah dan memilih 'Instal CloudReady'.

Sekarang tibalah puncak dari semua pekerjaan Anda. CloudReady menulis salinan open-source Chrome OS jauh ke dalam penyimpanan Chromebook Anda. Laptop Anda melakukan booting seperti laptop biasa, tanpa peringatan atau bunyi bip keras. Dan Anda memiliki browser web modern yang aman untuk digunakan kembali.
 Gadget
Gadget Penghancuran Chromebook Samsung Series 5 3G
 Gadget
Gadget Asus Chromebook Memimpin Kelas dalam Perbaikan
 Panduan Perbaikan
Panduan Perbaikan