Mengonfigurasi Kartu Suara Komputer di Windows
Untuk mengkonfigurasi adaptor audio di bawah Windows, lakukan langkah-langkah berikut:
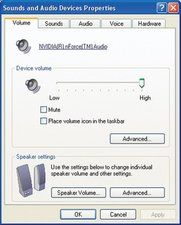
Gambar 12-3: Dialog Properti Perangkat Suara dan Audio

Gambar 12-4: Aktifkan audio digital dalam dialog properti perangkat drive optik
- Sebelum Anda menginstal adaptor baru, hapus adaptor dan driver audio yang ada, jika ada, dan verifikasi bahwa semua sisa dari driver adaptor audio yang lama telah hilang. Pasang kartu suara baru dan mulai ulang sistem.
- Windows harus mengenali bahwa adaptor audio baru ada dan menampilkan Add New Hardware Wizard. Meskipun Windows menyertakan driver untuk banyak adaptor audio, Anda biasanya lebih baik menggunakan driver yang disediakan oleh produsen adaptor audio. Untuk melakukannya, tandai tombol Search for option dan klik Next.
- Ketika Windows menampilkan dialog berikutnya, tentukan lokasi driver atau beri tahu drive mana yang akan mencarinya. Klik Next untuk melanjutkan.
- Windows harus menemukan driver yang tepat dan memuatnya. Saat proses selesai, boot ulang sistem. Sebagian besar adaptor audio menyertakan prosedur penginstalan otomatis untuk aplikasi yang dibundel, yang biasanya berjalan otomatis segera setelah sistem dimulai ulang. Ikuti petunjuknya, dan berikan informasi yang diperlukan untuk menyelesaikan penginstalan.
- Klik kanan Komputer Saya, pilih Properti, klik tab Perangkat Keras, kemudian klik tombol Manajer Perangkat. Perluas cabang 'Pengontrol suara, video dan permainan' dan verifikasi bahwa kartu suara dipasang dengan benar dan tidak ada konflik. Sebagian besar kartu suara memiliki utilitas uji yang harus Anda jalankan untuk memverifikasi bahwa semua aspek perangkat keras dan driver audio beroperasi dengan benar.
- Dari Control Panel, klik dua kali Multimedia untuk menampilkan halaman Volume dari dialog Sounds and Audio Devices Properties, seperti pada Gambar 12-3 . Atur penggeser Volume perangkat ke pengaturan tertinggi dan gunakan bagian pengaturan Speaker untuk mengkonfigurasi pengaturan speaker dan kinerja pemutaran audio.
- Klik tab Audio untuk menampilkan halaman Audio dari dialog Sounds and Audio Devices Properties. Jika Anda memiliki lebih dari satu perangkat audio di sistem Anda, gunakan daftar tarik-turun Preferred device di bagian Playback dan Recording untuk memilih salah satu perangkat audio yang diinstal sebagai default untuk masing-masing. Klik tombol Properti Lanjutan di bagian Pemutaran dan Perekaman untuk mengonfigurasi opsi khusus driver.
- Klik kanan Komputer Saya dan pilih Properti untuk menampilkan dialog Properti Sistem. Klik tab Hardware dan kemudian tombol Device Manager untuk menampilkan Device Manager. Perluas item drive DVD / CD-ROM dan klik dua kali setiap entri drive optik untuk menampilkan dialog Properti untuk drive optik itu, seperti yang ditunjukkan pada Gambar 12-4 . Pada halaman Properti, pastikan kotak centang 'Aktifkan audio CD digital untuk perangkat CD-ROM ini' telah ditandai.
DRIVER AUDIO WINDOWS VERSUS DRIVER AUDIO YANG BAIK Driver audio Windows mungkin memiliki fungsionalitas terbatas, seperti hanya mendukung suara stereo pada kartu suara 8 saluran atau tidak sepenuhnya mendukung fitur akselerasi perangkat keras adaptor. Kami sangat menyarankan mengunduh driver dari pembuat kartu suara daripada menggunakan yang disediakan dengan Windows.
Lebih lanjut tentang Audio Komputer











